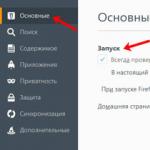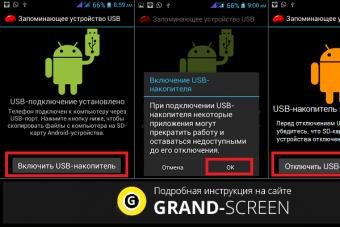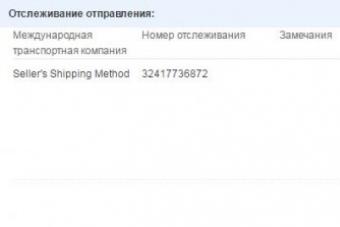ОС Windows позволяет работать нескольким пользователям на одном компьютере. При этом у каждого может быть свой рабочий стол и папки документов.
Каждый пользователь имеет возможность не только создать уникальную запись, но и задать пароль , который запретить просмотр его документов другим.
Во время использования компьютера может возникнуть необходимость изменения некоторых данных учеток хранящихся на компьютере. Рассмотрим, как это делается на всех версиях Windows.
Смена имени пользователя Windows 10
В Виндовс 10, как и во всех остальных версиях системы, смена имени происходит достаточно просто. В десятой версии необходимо:
Переименование в Windows 7
Процедура в Виндовс 7 не сильно отличается от предыдущей. Открываем пуск
и ищем значок Компьютер
. На нем следует нажать ПКМ
и выбрать Управление
.
Теперь разворачиваем пункт Локальные пользователи и группы
. Разворачиваем папку Пользователи
и справа выбираем профиль текущего пользователя. Остается нажать ПКМ
на записи и выбрать необходимый пункт меню. Подтверждаем
изменения нажатием Enter
.
Затем переходим в панель управления
любым удобным способом.
Тут ищем учетные записи
и запускаем этот пункт.
Остается нажать Изменение имени
, задать новое название и подтвердить выбором Переименовать
.
Переименование в Windows 8
Для начала следует найти и перейти в панель управления
, запустить раздел учетные записи и найти пункт Изменение типа учетной записи
.
Находим необходимого пользователя и кликаем на него
Теперь нажимаем
на необходимую ссылку и вносим изменения. Подтверждаем
нажатием переименовать.
Как изменить имя папки учетной записи в виндовс 7 и 8
Для семерки и восьмерки последовательность действий полностью идентична, за исключением входа в панель управления:

Смена имени папки в Windows 10
Процедура переименования в различных версиях Windows 10 идентична . Чтобы сменить название папки необходимо выполнить схожие с предыдущими пунктами действия.
Для начала создаем еще одну запись, обладающую правами администратор , иначе система не разрешить нам переименовать текущую папку.
Самый простой вариант – это включить
скрытую учетку. В этом случае не потребуется создание новой учетки. Используем команду net
user
Администратор /
active
:
yes
в консоль запущенную от имени Администратора. Нажимаем Enter
. Если команда не распознана, то следует ввести Administrator
.
Завершаем сеанс , под которым работаем и входим в систему под новой учеткой.
Теперь выполняем следующие действия:

Иногда бывают такие ситуации, когда нужно изменить уже существующее имя пользователя в компьютерной системе. Например, такая необходимость может возникнуть, если вы используете программу, которая работает только с наименованием профиля на кириллице, а ваш аккаунт имеет название на латинице. Давайте выясним, как сменить имя юзера на компьютере с Windows 7.
Есть два варианта выполнения поставленной задачи. Первый из них довольно простой, но позволяет сменить имя профиля только на экране приветствия, в «Панели управления» и в меню «Пуск» . То есть, это просто визуальная смена отображаемого наименования аккаунта. При этом название папки останется прежним, а для системы и других программ фактически ничего не изменится. Второй вариант предполагает смену не только внешнего отображения, но также переименование папки и изменение записей в реестре. Но, нужно отметить, что данный метод решения задачи гораздо сложнее, чем первый. Давайте подробно рассмотрим оба этих варианта и различные способы их воплощения.
Способ 1: Визуальная смена имени пользователя через «Панель управления»
Вначале рассмотрим более простой вариант, подразумевающий только визуальную смену имени пользователя. Если вы меняете имя того аккаунта, под которым залогинены в данный момент, то административными правами обладать не обязательно. Если же вы стремитесь переименовать другой профиль, то обязательно должны получить полномочия администратора.


Если же вы хотите переименовать профиль, в котором в текущий момент не залогинены, то порядок действий несколько иной.


Стоит напомнить, что вышеописанные действия приведут только к изменению визуального отображения названия учетной записи на экране, но не к реальной его смене в системе.
Способ 2: Переименование аккаунта с помощью инструмента
Теперь давайте разберемся, какие шаги все-таки требуется предпринять, чтобы полностью изменить имя учетной записи, включая переименование пользовательской папки и внесение изменений в системном реестре. Для выполнения всех нижеуказанных процедур обязательно нужно зайти в систему под другой учетной записью, то есть, не под той, которую нужно переименовать. При этом данный профиль обязательно должен иметь права администратора.
- Для выполнения поставленной задачи, прежде всего, нужно проделать те манипуляции, которые были описаны в Способе 1
. Затем следует вызвать инструмент «Локальные пользователи и группы»
. Это можно сделать, воспользовавшись вводом команды в окошко «Выполнить»
. Жмите Win+R
. В поле запустившегося окошка вбейте:
Щелкните Enter или «OK» .
- Окно «Локальные пользователи и группы» тут же откроется. Войдите в каталог «Пользователи» .
- Открывается окошко с перечнем пользователей. Найдите название профиля, который следует переименовать. В графе «Полное имя» уже значится визуально отображаемое наименование, которое мы сменили в предыдущем способе. Но теперь нам нужно изменить значение в столбце «Имя» . Кликните правой кнопкой мыши (ПКМ ) по наименованию профиля. В меню выберите «Переименовать» .
- Поле наименования пользователя становится активным.
- Вбейте в это поле то имя, которое считаете нужным, и жмите Enter . После того, как новое имя отобразилось на месте прежнего, можете закрывать окно «Локальных пользователей и групп» .
- Но это ещё не все. Нам нужно изменить наименование папки. Открывайте «Проводник» .
- В адресную строку «Проводника»
вбейте следующий путь:
Щелкайте Enter или жмите по стрелке справа от поля для ввода адреса.
- Открыта директория, в которой находятся пользовательские папки с соответствующими именами. Щелкните ПКМ по тому каталогу, который следует переименовать. Выбирайте в меню «Переименовать» .
- Как и в случае действий в окне «Локальные пользователи и группы» , название становится активным.
- Вбейте в активное поле желаемое наименование и жмите Enter .
- Теперь папка переименована как надо, и можно закрывать текущее окошко «Проводника» .
- Но и это ещё не все. Нам предстоит выполнить определенные изменения в «Редакторе реестра»
. Для того чтобы туда перейти, вызовите окно «Выполнить»
(Win+R
). Вбейте в поле:
Щелкайте «OK» .
- Окно «Редактор реестра» открыто. В левой его стороне должны отображаться разделы реестра в виде папок. Если вы их не наблюдаете, то щелкайте по наименованию «Компьютер» . Если же все отображается, то просто пропустите данный шаг.
- После того как наименования разделов отобразятся, переходите последовательно по папкам «HKEY_LOCAL_MACHINE» и «SOFTWARE» .
- Открывается очень большой перечень каталогов, названия которых размещены в алфавитном порядке. Найдите в списке папку «Microsoft» и зайдите в неё.
- Затем переходите по наименованиям «Windows NT» и «CurrentVersion» .
- После перехода в последнюю папку опять откроется большой перечень каталогов. Заходите в нем раздел «ProfileList» . Появляется некоторое количество папок, название которых начинается с «S-1-5-» . Последовательно выделяйте каждую папку. После выделения в правой стороне окна «Редактора реестра» отобразится ряд строковых параметров. Обращайте внимание на параметр «ProfileImagePath» . Ищите в его поле «Значение» путь к переименованной пользовательской папке до изменения названия. Так проделывайте с каждой папкой. После того, как вы отыщите соответствующий параметр, щелкните по нему дважды.
- Появляется окошко «Изменение строкового параметра» . В поле «Значение» , как видите, находится старый путь к пользовательской папке. Как мы помним, ранее данный каталог был переименован вручную в «Проводнике» . То есть, по факту в настоящее время такой директории просто не существует.
- Меняем значение на актуальный адрес. Для этого просто после слэша, который следует за словом «Users» , впишите новое имя аккаунта. Затем жмите «OK» .
- Как видим, значение параметра «ProfileImagePath» в «Редакторе реестра» изменено на актуальное. Можно закрывать окно. После этого перезагрузите компьютер.




















Полное переименование аккаунта выполнено. Теперь новое название будет отображаться не только визуально, но изменится для всех программ и служб.
Способ 3: Переименование аккаунта при помощи инструмента «Control userpasswords2»
К сожалению, бывают случаи, когда в окошке «Локальные пользователи и группы» изменение названия аккаунта блокируется. Тогда задачу полного переименования можете попробовать решить при помощи инструмента «Control userpasswords2» , который по-другому называется «Учетные записи пользователей» .

Мы разобрались, что имя пользователя в Виндовс 7 можно сменить, как исключительно визуально при отображении на экране, так и полностью, включая его восприятие операционной системой и сторонними программами. В последнем случае необходимо выполнить переименование в «Панели управления» , затем произвести действия по смене названия с помощью инструментов «Локальные пользователи и группы» или «Control userpasswords2» , после чего изменить наименование пользовательской папки в «Проводнике» и отредактировать системный реестр с последующей перезагрузкой компьютера.
В некоторых случаях возникает необходимость изменить имя пользователя в Windows 7. Это может произойти во время установки игры или программы, которая требует, чтобы папка с личными файлами содержала только латинские буквы .
Большинство людей знает о том, что имя можно изменить в «Панели управления ». Однако это действие не отразится на названии папки профиля. Что делать в таком случае? Неужели нужно переустанавливать операционную систему, но на этот раз ввести название профиля латинскими буквами? Или есть другое решение? Давайте узнаем.
Подробное руководство
В первую очередь зайдите в Windows 7 под администратором. После этого можно приступить к первому этапу.
Изменение имени «внутри» Windows 7
Зайдите в «Пуск », вызовите контекстное меню, щелкнув правой кнопкой мыши на «Компьютере » и выберите пункт «».
В левой части окна перейдите в «Локальные пользователи и группы », «Пользователи ». После этого выберите профиль, который нужно переименовать. Для того, чтобы сменить имя нужно кликнуть правой кнопкой мыши на учетной записи и выбрать соответствующий пункт меню. После этого нажимаем Enter (результат на картинке внизу).

Теперь можно закрыть окно «Управление компьютером » и перейти ко второму этапу.
Изменение отображаемого имени при входе в операционную систему
Заходим в «Пуск » - «Панель управления ».

Переходим в «Учетные записи пользователей и семейная безопасность » - «Учетные записи пользователей ». Нам нужно изменить отображаемое имя администратора.

Нажимаем «Изменение имени своей учетной записи ».

Вводим «Ross» и нажимаем Переименовать . После этого можно закрыть «Панель управления ». Но на этом ещё не всё. Для того чтобы обеспечить нормальную работу программ, необходимо переименовать папку профиля и изменить к ней путь. Давайте узнаем, как это сделать.
Переименование
Откройте «Компьютер » - «Локальный диск (С:) » и перейдите в «Пользователи ».

Выберем «Mike Ross» и сменим её имя на «Ross». Вот на этом этапе большинство и сталкиваются с проблемой - в выпадающем списке нет пункта «Переименовать ».
Обратите внимание: чтобы изменить название папки администратора, необходимо создать другого с правами администратора . Для этого перейдите в «Панель управления » - «Управление учетными записями » - «Добавление и удаление учетных записей » - «Создание новой учетной записи » (результат отображен на рисунке внизу).

Перепроверьте тип записи, какую вы создаёте - должно быть выбрано «Администратор ».
Итак, вернёмся к изменению названия директории с пользовательскими файлами. Перейдем в «Диск С » - «Пользователи », выберем соответствующую профилю и нажмем «Переименовать ».

Вот мы и добрались до последнего, четвертого этапа.
Изменение пути к пользовательским файлам и настройкам
Если после выполнения действий предыдущих этапов зайти в систему под пользователем «Ross», то можно увидеть, что все настройки программ сбились, а некоторые и вовсе перестали работать. Чтобы это исправить, нужно сменить путь к личным файлам пользователя.
Для этого нажмите Win + R .

Введите regedit и нажмите OK .

В «Редакторе реестра » перейдите в директорию HKEY_LOCAL_MACHINE - SOFTWARE -Microsoft - Windows NT - CurrentVersion - ProfileList.

Раскрываем ProfileList и находим подпапку со значением «C:\Users\Mike Ross» в параметре ProfileImagePath.

Для того чтобы сменить значение необходимо дважды нажать на параметр. Вводим новый адрес и нажимаем OK .

Подводим итоги
Для изменения имени необходимо иметь права администратора. Если необходимо сменить имя для единственного администратора в Windows 7, сначала вам нужно будет создать ещё один профиль с аналогичными правами.
После этого можно приступать к полному изменению наименования учетной записи в ОС Windows 7, которое состоит из 4 этапов:
- Переименование на уровне операционной системы;
- Изменение отображаемого наименования профиля;
- Смена названия папки;
- Указание нового пути к пользовательским файлам.
После того, как вы выполнили все действия, можно зайти в систему под переименованной записью и продолжить работу. Обратите внимание: в некоторых случаях пропадает фоновый рисунок рабочего стола - вместо него будет просто черный экран.
Видео по теме
Современные технологии не стоят на месте. Разработка компьютеров и соответствующего ПО шагнула далеко вперед. Производители операционных систем стремятся сделать работу за компьютером более рациональной и структурированной. Не исключением стали и операционный системы от компании "Майкрософт", которые позволили создавать на одном компьютере различные учетные записи.
Зачем нужны разные учетные записи?
Это очень удобно, когда одним устройством пользуется несколько членов семьи или, например, один компьютер вы используете для работы и развлечений. В таком случае установка нескольких ОС бывает нерациональна, особенно если аппаратное обеспечение не способно "тянуть" две и больше системы. При создании новой учетной записи появляется и папка пользователя. А о том, как образовать новую учетную запись и как переименовать папку пользователя в Windows 7, мы и расскажем в данной статье.
в "Виндовс 7"
Хотелось бы начать с того, как создается учетная запись, чтобы разобраться, пользователя. Итак, необходимо зайти в меню "Пуск" и в поисковой строке вбить mmc. Обратите внимание на "Локальные пользователи и группы". В отдельных случаях эта панель отсутствует. Тогда необходимо кликнуть на "Файл" и "Добавить оснастку". Выберите из списка "Локальные пользователи и группы", а затем - "Добавить". Далее нажимаем на "Локальный компьютер" и сохраняем изменения. Вы увидите справа папку "Пользователи". Кликните на "Действие" и, наконец, "Новый пользователь". Тут вы можете ввести имя пользователя и другие данные. В этой же консоли корректируются уже созданные учетные записи, при желании их можно отключать. Сразу после того как создается учетная запись, формируется и папка пользователя. Она содержит временные или вспомогательные программы, а также индивидуальные настройки текущего пользователя. изменить достаточно просто, но как переименовать папку пользователя в Windows 7?

Внесение изменений
Для смены имени пользователя достаточно войти в "Панель управления", выбрать "Учетные записи пользователей" и перейти ко внесению изменений в учетную запись пользователя (изменение имени). Но вот папка пользователя (Windows 7) просто так не поддается модерации. Пользователи довольно редко сталкиваются с подобной проблемой, ведь в большинстве случаев от ее имени ничего не зависит. Однако при установке некоторых программ требуется, чтобы путь к папке пользователя указывался только латинскими буквами. А если непосредственно само имя пользователя вы ввели русскими буквами, то она будет именоваться соответственно так же. Ошибочно полагать, что при смене имени учетной записи изменится и название папки.

Как переименовать папку пользователя в Windows 7
Многие люди пытаются вручную изменить название данной директории. Большинству из них не удается переименовать папку, такая функция просто отсутствует. Если вы войдете в систему администратором, вполне возможно, что название папки вам все-таки удастся изменить.

Но не стоит радоваться раньше времени. После внесения таких изменений и при загрузке под этой учетной записью вы лишь войдете в систему под временным профилем. Проще говоря, ваш "Виндовс" не нашел нужную ему папку пользователя и "растерялся", вследствие чего и создал временную директорию. При этом вы, конечно же, не сможете воспользоваться файлами, которые изначально содержались в папке. Сообщение укажет вам, что новые данные, которые вы создадите при помощи "новоиспеченной" временной папки, будут удалены после перезагрузки. То есть вы элементарно не сможете воспользоваться личными документами и не увидите даже привычных обоев. Как видите, подобным способом внести изменения не получится. Так как переименовать папку пользователя в Windows 7?
Переименовать папку пользователя можно
Способ сделать это все же есть. Однако пользоваться им нужно только в крайнем случае и желательно с наличием определенных знаний в данной области. Иначе вы можете нанести непоправимый вред системе. Если переименовать папку пользователя требуется ради установки какой-то программы, попробуйте найти ее аналог, который не требует таких жертв. В случае если вы все же решились на такую процедуру, нужно выполнить ряд следующих действий.
- Переименуйте учетную запись. Соответственно, имя должно быть таким, каким вы хотите назвать папку пользователя.
- Выполните вход под иной учетной записью, владеющей правами администратора. Если же ее еще нет - создайте вышеуказанным способом. Также можно войти в систему и в безопасном режиме.
- Переименуйте папку пользователя вручную. Делается это так же, как если бы переименовывали обычную папку, находящуюся в документах. Папку пользователя вы можете отыскать в директории "Пользователи".
- Откройте редактор реестра и еще раз подумайте, стоит ли вам самостоятельно вносить в него изменения. После этого откройте "Пуск", "Выполнить" и введите regedit.
- Поэтапно перейдите к ветке ProfileList.
- В одной из директорий S-1-5-21~ найдите ProfileImagePath со значением текущего имени папки пользователя.
- Кликните несколько раз на параметр, указанный выше, и переименуйте папку пользователя.
Во избежание последующих проблем необходимо будет "прошерстить" весь реестр и переименовать папку в каждом из путей, в котором указано ее название. Без проведения такой манипуляции есть риск того, что другие программы уже не будут работать корректно.

"Мои документы"
Если вы задаетесь вопросом о том, как переименовать папку "Мои документы" (это также один из самых часто задаваемых вопросов пользователей), сделать это можно гораздо проще, поменяв имя вручную. Главное, задать новое имя не для ярлыка, а для самой папки, которая также находится в директории "Пользователи".
Теперь вы знаете, как переименовать папку Windows, главное - не вносите в систему ненужные коррективы.
Вы не желаете сообщать свой реальный адрес электронной почты? Надоел бесконечный спам в Вашем почтовом ящике? Временная почта на 10 мин станет решением этих проблем.
Наш надёжный и бесплатный сервис, позволяет создать быстрый временный email анонимно и без регистрации. Временные почтовые ящики имеют недолгий срок жизни - от 10 минут до 10 дней. Используйте их при регистрации на сайтах, заводите несколько аккаунтов в социальных сетях и не переживайте за безопасность и анонимность.
Кому и для чего необходим сервис по созданию временной почты?
Преимуществ сервиса очень много. Вы и сами о них знаете или догадываетесь, раз оказались на нашем сайте.
Но, не будет лишним уточнить, что временная почта крайне нужена:
Если вы работаете в сфере SMM (social media marketing), для создания нескольких аккаунтов в социальных сетях.
Если не хотите “светить” свой реальный Email адрес на различных интернет ресурсах.
Если хотите оставаться в сети Интернет анонимным, но доступы к некоторым сайтам и сервисам требуют регистрации.
Если не хотите получать спам и назойливую рассылку на ваш основной почтовый ящик.
Если есть необходимость вести переписку с респондентом, оставаясь анонимным.
Анонимность
Благодаря временной почте можно оставаться всегда и везде анонимным. Например, Вы захотели зарегистрироваться на каком-либо форуме или портале, но не желаете “светить” свой реальный Email адрес. Тогда Crazymailing идеально Вам подходит.
Защита от спама
Создавая аккаунты на различных сайтах, существует потенциальный риск стать жертвой атаки хакеров, которые моментально могут украсть ваши персональные данные, и воспользуются ими в ущерб вам без вашего ведома. Нет ничего проще занести вирус через письмо на свой компьютер или мобильный, даже при наличие хорошего антивируса. А временный почтовый ящик минимизирует риск потери персональных данных и обеспечивает безопасность вашего компьютера и мобильного устройства. Временная почта будет наилучшем решением этой проблемы, которое максимально защитит Вас от нежелательного спама при этом сохранив полную анонимность.
Пересылка писем на реальный Email адрес
Мы предусмотрели возможность отправки письма с временного адреса на Ваш реальный почтовый ящик. Данная опция пригодится пользователям, которые хотят получать письма с разных сайтов, при этом не показывая свой реальный почтовый адрес.
Приложение для браузера Chrome
Установите приложение в Ваш браузер и пользуйтесь временными почтовыми адресами не заходя на сам сайт. Достаточно кликнуть на иконку Crazymailing в правом верхнем углу браузера, как за секунду появится окошко с новым временным Email адресом. В этом же окошке Вы будете получать уведомления о полученных письмах.
Конфиденциальность
Временная почта может не только принимать письма , но и отправлять их! Никто кроме Вас не может просматривать содержание писем! Ваша безопасность под контролем.
1 аккаунт и 20 Email адресов!
Авторизуйтесь на сайте сайт через удобную для Вас социальную сеть (Facebook, Vkontakte, Google+, Twitter и др.) и получите доступ к управлению до 20 временных почтовых адресов. Удаляйте старые и добавляйте новые, продлевайте сроки активности ящиков, перенаправляйте письма на ваш основной почтовый ящик - настройка исключительно под ваши нужды!
Кстати, услуга абсолютно бесплатна! Пользуйтесь!