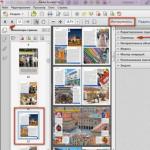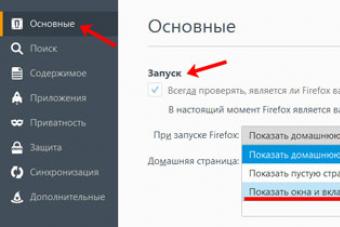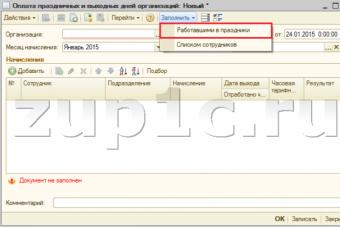Расширение Frigate – это аналог некогда популярных анонимайзеров. Оно позволяет открыть заблокированные сайты, например, социальные сети, на работе или в учебном заведении. Принцип обхода блокировки прост — системный администратор устанавливает межсетевой экран, отсеивающий запросы к определенным веб-сайтам. Фригейт, посылает запрос не на прямую к ресурсу, а через специальную прокладку, позволяя вам зайти во Вконтактик на работе.
Расширение доступно для всех популярных браузеров. В этой статье, я подробно распишу нюансы установки и настройки версии Frigate Chrome.
Какую версию Frigate выбрать?
На официальной странице плагина, представлено две основных версии Frigate CDN и Frigate 3, на просторах магазина расширений Chrome была найдена ещё одна, Frigate Light. Так же, на сайте есть версия для жителей Украины, содержащая предустановленные списки заблокированных в стране порталов (ВКонтакте, Одноклассники, Яндекс и т.д.).
После установки всех озвученных версий расширения в Хром, мы выяснили следующие особенности:
- Frigate Light и CDN, обладают одинаково широким набором настроек анонимности. Причина разделения на разные версии, осталась непонятна;
- Frigate 3 более прост в настройке, но нет возможности «на лету» поменять сервер для выхода в интернет.
Средств доступа к сайтам, через прокси сервера – огромное множество. Перед окончательным решением об установке, ознакомьтесь с нашим обзором .
Третья версия, подойдет людям «далеким» от интернета и компьютерных технологий, из-за простоты установки и минимума настроек. Если вам необходим весь арсенал, Frigate Light ваш выбор, дальнейший обзор будет строиться именно на нём.
Скачивание и установка Frigate в Google Chrome
Воспользовавшись поиском по магазину Хром, вы найдете с десяток клонов оригинального плагина. Поэтому скачивание, стоит производить либо с официального сайта, либо по прямой ссылке ниже.
1. Перейдите по ссылке – https://chrome.google.com/webstore/detail/frigate-light/ , на страницу расширения в магазине Chrome. Нажмите «Установить».

2. Чтобы проверить правильность установки, откройте страницу «chrome://extensions/» в адресной строке и проверьте, появился ли значок расширения в правом верхнем углу экрана.

Не спешите радоваться, перед началом использования, стоит провести ряд простых настроек.
Основные настройки плагина
Важная особенность работы Фригейта – активация proxy серверов происходит только при открытии сайтов, внесенных в список . Доступ к ресурсам вне списка, идет без сокрытия настоящего ip адреса.
1. Кликните по иконке расширения правой кнопкой мыши и перейдите в «Параметры».

2. Создайте собственный список сайтов. Для этого введите название, в формате, указанном на рисунке. Нажмите «Добавить список».

3. Перейдите в созданную директорию и укажите адреса ресурсов, к которым будет осуществляться доступ с помощью приложения.

Обратите внимание, что перед «url» сайта, необходимо указывать символы звездочка и точка.
4. Вернитесь к странице настроек и отключите всплывающую рекламу (речь идет о рекламе от создателей сервиса, а не баннерах, размещенных на страницах сайтов).
Уверены, что всё сделали правильно? Предлагаю попрактиковаться.
1. Проверьте, включено ли расширение, в этот момент, на его иконке не должно быть надписи «Off».

2. Откройте сервис — 2ip.ru. Ваш ip адрес, провайдер и страна, должны измениться.

3. Изменение вышеперечисленных данных, происходит путем нажатия на флаг страны, в окошке, расположенном в правом углу монитора.

Поздравляю, вы освоили основные настройки и управление плагином и готовы к самостоятельной работе.
Скорость работы встроенных серверов
Нельзя обойти немаловажный факт – большинство бесплатных анонимайзеров, предоставляют низкую скорость интернет соединения. Этот фактор может значительно сказаться на времени загрузки страниц, о скачивании файлов, умолчу. Поэтому, я провел собственные замеры скорости соединения.
Изначальная скорость «Загрузки» и «Ping» выглядят так.

Результаты тестирования сведены в таблицу. Опираясь на эти данные, вы можете выбрать наиболее комфортный сервер для работы.
*Данные могут отличаться, в зависимости от времени суток.
Что делать, если Frigate не работает
Принцип работы плагина на столько прост, что там ломаться нечему. Ниже я перечислю основные поломки и необходимые действия для устранения.
- Сайт не открывается, время ожидания истекло. Проверьте, работает ли ваш интернет, если да – смените сервер доступа в расширении;
- Сайт заблокирован провайдером. Проверьте, активирован ли плагин. Возможно создатели приложения, внесли данный веб-ресурс в стоп-лист, согласно требованиям Роскомнадзора;
- Вообще ничего не работает. Это крайне редкий случай – попробуйте воспользоваться Фригейтом позже или переустановите его.
Нельзя оставить без внимания факт – доступ к заблокированным на территории Российской Федерации сайтам, может быть расценен, как нарушение действующего законодательства .
По определенным причинам далеко не всегда пользователям сети Интернет удается попасть на нужную страницу. Как правило, это связано с ограничением администратором доступа к сайту, либо же провайдер блокирует сайт в целях безопасности. И сейчас в РФ развернулась очередная кампания борьбы с пиратами и всякого года неугодными (пишут там в своих блогах всякое… в общем вам не нужное). И некие дяденьки (тётеньки) решают за вас, что вам можно смотреть, а что вам совсем и не нужно.
Однако если попасть на такую Интернет-страницу все же необходимо срочно, существует возможность для решения такой проблемы. Разработчиками браузеров придуман плагин с названием friGate, открывающий доступ к любого рода заблокированным сайтам.
Плагин friGate — необычайно ценное приложение, позволяющее проверить доступность сайта и снимающее ограничение доступа в случае его блокировки.
Это делается достаточно просто:
при обнаружении блокировки плагин подключает прокси-сервер, выполняющий роль посредника между Интернет-ресурсом и компьютером. В итоге любой заблокированный сайт становится доступным пользователю, для чего не нужно применять никаких дополнительных усилий.
Важные особенности работы friGate
В настоящее время пока еще не существует полноценных аналогов Фригейту, а если определенные и имеются, то для них свойственны отдельные недоработки. В частности, прокси-сервер по ошибке может запускать все сайты, а не только заблокированные, и в итоге частое подключение пользователей через прокси-сервер вполне вероятно приведет к увеличению уровня безопасности, так как администратор посчитает такое действие за атаку на сайт. С расширением FriGate, в отличие от остальных плагинов, подобных проблем не возникает. Он позволяет получить доступ лишь при действительной блокировке, что обезопасит от усиления безопасности используемого сайта.
Для плагина FriGate свойственны и другие преимущества:
- «Умное» управление самостоятельно определяет, является ли доступ к сайту заблокированным, используя при необходимости прокси-сервер;
- Администратор систематически пополняет список ограниченных сайтов.
Более того, пользователь и сам имеет возможность добавить проверенные ресурсы или свои прокси в нужное время.
Как установить FriGate
Впрочем, у Фригейта есть и незначительный минус: установить его на браузер Опера невозможно напрямую. (Но мы справимся).Как видите при стандартной установке расширений он вообще не находится (вылазит совсем другое). Изначально плагин был создан исключительно для и . Скачать расширение возможно только в магазине Chrome, а из Оперы выполнить загрузку никак нельзя. Однако существует проверенный способ, как можно установить FriGate для браузера «Opera»:

Установив FriGate, вы сможете без лишних усилий открывать в браузере Opera любые прежде заблокированные Интернет-страницы, для чего не придется обращаться за помощью к другим, более прогрессивным, браузерам, установленным на вашем компьютере.
Расширение Frigate обеспечивает доступ к сайтам через прокси-сервер. Скрывает истинный IP-адрес компьютера и таким образом позволяет открывать веб-ресурсы, заблокированные провайдером, поставляющим интернет, и непосредственно их администраторами (они заносят выборочно адреса посетителей в чёрные списки).
Плагин Frigate имеет целый ряд преимуществ:
- открывает веб-страницы без потери скорости (так же как и в обычном режиме);
- обеспечивает бесперебойный доступ к любимым торрент-трекерам, видеохостингам и другим онлайн-сервисам;
- снимает геоограничения (блокировку по локации, месту проживания);
- снижает риск заражения ПК вирусами (вирусные атаки по сети со скрытым IP- адресом провести значительно сложнее, чем с открытым).
Дополнение Frigate работает со списком сайтов, который можно дополнять и редактировать. Алгоритм его действия сводится к следующему:
- Пользователь открывает (запрашивает) веб-сайт в браузере.
- Аддон Фригейт анализирует запрос: есть ли сайт в его списке (базе).
- Если есть, проверяет доступ: если он не доступен (не работает по причине блокировки), устанавливает интерент-соединение через прокси и снова пытается открыть его. Как правило, после «маскировки» IP заблокированный веб-ресурс открывается.
Кроме выборочного подключения по доступу, Frigate может постоянно поддерживать коннект через прокси-соединение. Все данные и запросы он передаёт по зашифрованному каналу (протоколу SPDY).
Из этой статьи вы узнаете, как установить Frigate, в каких браузерах его можно использовать и как им пользоваться.
Firefox
1. Чтобы загрузить аддон Frigate для Firefox, перейдите на официальный сайт дополнений - addons.mozilla.org.
2. В поле «Поиск» наберите название расширения. Кликните «стрелочку», расположенную по правую сторону от поля.
Внимание! Аддон предоставляется бесплатно.

4. Чтобы скачать Frigate, на открывшейся странице клацните кнопку «Добавить в Firefox».
5. Дождитесь завершения загрузки (прогресс отображает в дополнительной панели в верхней части окна).

6. Кликните «Установить», чтобы выполнить подключение Frigate для Mozilla Firefox.
7. Нажмите «Перезапустить сейчас» (FF перезагрузится).

В процессе веб-сёрфинга, чтобы обеспечить свободный доступ к сетевым сервисам, используйте настройки и опции плагина. Панель с ними открывается по нажатию кнопки Frigate в окне браузера:
«Сайт из списка…» - надстройки для сайта в базе (вкл./откл. прокси, анонимности, turbo-компрессии), а также удаление его из базы.

«Текущий прокси» - смена сервера для переадресации (доступные proxy отображаются в дополнительной панели).

«Вкл. прокси для всех… » - установка постоянного прокси-соединения для всех сайтов, открываемых в браузере.
«Выключить… » - полное отключение аддона.
Внимание! При запросе аддона на сайте дополнений внимательно вводите его название. Правильный вариант - frigate. Неправильные варианты: freegate (ошибка в слове), fri-gate (имя через дефис - фейковое дополнение, подделка).
Чтобы задействовать прокси-аддон для Google Chrome, сделайте следующее:
1. Откройте меню браузера (три точки).

2. Перейдите: Настройки → Расширения.
3. Прокрутите колесом мыши вниз перечень подключенных аддонов.

5. В окошке поиска задайте имя - frigate.

6. В выдаче выберите один из двух представленных разработчиком инструментов:

friGate Light (упрощённая версия)


На страничке плагина нажмите «Установить». Браузер автоматически загрузит и подключит его.

Статус работы прокси отображается на кнопке friGate (off - отключено, wait - ожидаю).
Решение для других браузеров
К сожалению, разработчики не создали версию Frigate для Opera, Internet Explorer или Frigate для Яндекс.Браузера. Но если вы желаете сёрфить в этих веб-обозревателях через прокси, можно задействовать аналоги - схожие по функциям аддоны, скрывающие пользовательский IP.
Безопасного вам пользования интернетом! И пусть ваши любимые сайты всегда будут для вас доступны!
Последние шаги украинского правительства, направленные на блокирование популярных социальных сетей «Вконтакте» и «Одноклассники», ресурсов «Mail.ru», «Yandex» и других поспособствовали всплеску интереса к программным инструментам, позволяющим . Одним из таких инструментов является расширение для браузера «Frigate», использующее прокси-серверы для обхода нежелательных для пользователя блокировок. В данном материале я расскажу, что это такое фригат, как пользоваться friGate, а также каковы особенности его функционала.
Что такое friGate?
«friGate » - это расширение для браузеров Chrome, Firefox, а также навигаторов на основе «Chromium» («Яндекс.Браузер», «Opera», «Амиго» и др.), предназначенное для получения доступа к заблокированным сайтам. В своей работе «Фрегат» (так дословно переводится английское «frigate») использует иностранные прокси-серверы (обычно из США, Франции, Великобритании, Испании, Германии и Нидерландов), позволяющие получать контент с заблокированного цензорами сайта.

Принцип работы с прокси шаблонен: вы делаете запрос на прокси с целью доступа к заблокированному сайту, прокси-сервер связывается с данным сайтом, скачивает из него контент, который затем пересылает вам. Номинально с заблокированным сайтом связался какой-нибудь испанский сервер, а по факту это были вы из России или Украины.
- Рассматриваемое мной расширение friGate скачивается и устанавливается на ваш браузер, после чего в панели инструментов (справа сверху) появится соответствующий значок.
- После клика на нём левой или правой клавишей мыши (зависит от браузера) данное расширение можно активировать/деактивировать, изменить его настройки, выбрать предпочитаемую страну прокси-сервера и так далее.
Опционал «friGate» предусматривает возможность задействования турбо-компрессии (передаваемые данные запаковываются, что позволяет добиться экономии трафика и скорости передачи данных). А также активацию режима «анонимности», не позволяющего различным программным инструментам отслеживать вашу деятельность в сети.
Кроме того, вы можете отключить рекламу (за счёт которой и живут разработчики расширения). Для этого в Мозилле нужно перейти в Настройки браузера – «Дополнения» – «Расширения», найти в списке расширений «friGate» и нажать на кнопку «Настройки» справа. В открывшихся настройках поставьте галочку на «Отключить рекламу».
В Хром же это делается переходом в настройки приложения (правая клавиша мыши на значке «Фрегата» - «Параметры»), и установкой галочки напротив пункта «Не показывать рекламу».
Как добавить сайт в свой список friGate
Важной особенностью «frigate» является возможность активации данного приложения не для всех сайтов (как известно, работа с прокси несколько замедляет работу интернет-ресурсов), а лишь для выбранных пользователем. Ниже я опишу, как использовать friGate в данном контексте в срезе Firefox и Chrome.
Браузер Firefox
- Установите «Фрегат», перейдя в магазин расширений Firefox , и нажав на «Добавить в Firefox».
- После установки расширения перегрузите ваш браузер, значок «friGate» появится в панели браузера справа сверху.
- Теперь перейдите на проблемный сайт и подождите, пока браузер не выдаст вам сообщение, что данный сайт недоступен (в адресной строке браузера должен обязательно располагаться адрес заблокированного сайта).
- Теперь кликните на значок «friGate» левой клавишей мыши, в появившемся меню поставьте галочку рядом с опцией «вкл.прокси для сайтов из списка».
- Затем наведите курсор на самую верхнюю панель («сайт не из списка»), и в открывшейся панельке выберите «добавить сайт в список».

Браузер Chrome
- Установите расширение для браузера Хром из магазина Хром .
- После установки расширения наведите курсор мыши на значок «frigate», нажмите правую клавишу мыши и выберите «параметры».
- Здесь уже имеется список из сайтов, которые можно обойти с помощью прокси, вы же можете добавить свой список, введя для него имя, и нажав на кнопку «Добавить список».

Нажмите на «Добавить в список» для создания своего списка сайтов
После того, как вы добавите свой список, кликните на него, и внесите в него адрес заблокированного домена (например, *.vk.com – звёздочка и точка перед названием позволяет добавлять домен с поддоменами), и нажмите на кнопку «Добавить сайт». Также вы можете активировать опцию «proxy включён всегда» для данного сайта, или использовать аналитический алгоритм, позволяющий расширению самому выбирать, когда активировать прокси для указанного ресурса.
Настройка списка сайтов Фрегат
К сожалению, на данный момент расширение «friGate» для браузера Firefox не поддерживает настройку списка сайтов. Данная настройка доступна для браузеров на основе ядра «Chromium» (к примеру, тот же «Гугл Хром»).
- Для настройки списка наведите курсор на значок «Фрегата» в браузере, и кликните правой клавишей мыши.
- В появившемся меню выберите «Параметры», и в открывшемся окне вы увидите список из более заблокированных 200 сайтов под названием «friGate».
- Кликнув на него, вы можете просмотреть данный список, а также деактивировать блокировку какого-либо из данных сайтов, нажав на соответствующую кнопку справа.
- Также вы можете создать свой список, и добавить в него нужные вам ресурсы. Специфика создания и редактирования такого списка была описана мной в предыдущем разделе.

Заключение
В данном материале мной было описано, как начать пользоваться расширением friGate, и как настроить список сайтов в данном плагине. Рассмотренный мной инструмент будет полезен тем пользователям, которые желают восстановить полноценный доступ к заблокированным в их стране ресурсам («Вконтакте», «Одноклассники», «Яндекс», различные торрент-трекеры и иные ресурсы). Скачайте и установите «Фрегат», найдите страну, прокси которой работают наиболее быстро и стабильно – и вы сможете забыть о проявлениях цензуры в вашей стране.
Многие пользователи, которые не знают как настроить прокси в Яндекс браузере, найдут на этой странице много чего полезного и интересного. Сегодня мы расскажем что такое прокси, для чего оно нужно и как его настроить.
Поисковая система Яndex, вместе с множеством различных сервисов, часто предлагает в качестве бонуса бесплатную установку браузера собственной разработки. Поскольку нам предлагают новый продукт, значит, у него есть свои особенности и плюсы, в частности, достаточно легкая настройка прокси сервера. Вы уже знаете, что это не какое-то там излишество, а вполне насущная необходимость в современных условиях, поскольку всех нас в интернете окружают как вирусы, так и мошенники на пару с подозрительными личностями в «масках». Лучший способ оградиться от всей этой сомнительной аудитории - поставить барьер в виде подключения к интернету через новый .
Как включить прокси в Яндекс браузере?
Нижеизложенная инструкция универсальна и затрагивает не только проблему как включить прокси в Яндекс браузере, но также как его установить, отключить или сменить. Итак, чтобы настроить Yandex браузер необходимо:
- Включить Яндекс браузер, справа вверху найти пункт «Настройки» и раскрыть дополнительные настройки:
- Меняем настройки прокси-сервера:

- В открывшемся окне выбираем «Подключения» и жмем на настройку сети.
- Ставим галочку как на картинке и прописываем адрес и порт выбранного вами сервера. Здесь же жмем дополнительные настройки и даем понять компьютеру, что хотим использовать один прокси для всех протоколов:
- Жмем «ОК». В случае, когда выбранный прокси предлагает доступ по логину/паролю, компьютер будет запрашивать у вас эти данные при открытии какой-нибудь страницы браузера для авторизации прокси. Вам нужно ввести соответствующий логин/пароль доступа к прокси, чтобы это окно исчезло. Проверить, смену Вашего ip-адреса можно на сайте https://2ip.ru
Данная настройка прокси сервера Яндекс браузера актуальна для тех, кто подключается к интернету по локальной сети. Если у вас другой браузер, например, Internet Explorer, то можно воспользоваться . Если подключенный прокси не заработал, значит возможны два варианта: либо прокси не рабочий, либо подключение происходит иным образом. Для первого случая, компания Яndex предлагает пользователям полезный сервис проверки интернет-подключения . Если данные региона соответствуют вашему фактическому местоположению - поздравляем! Настройка завершена успешно. Если же нет, значит Вам необходим другой прокси или другой браузер.
Для второго случая, выполните шаги по инструкции до третьего пункта, выберите нужный способ соединения и нажмите по кнопке «Настройка». В открывшемся окне укажите правило эксплуатации прокси-сервера, пропишите адрес и порт вашего сервера, после этого жмите «ОК».
Как очистить кэш в Яндекс браузере?

Не редко случается так, что вы не хотите, чтобы кто-нибудь увидел историю вашего посещения сайтов или, желаете уберечь личные данные (пароли, куки) от кражи через интернет. Для этого делают очистку кэш в Яндекс браузере:
- Нужно в меню обозревателя выбрать раздел «инструменты», а в нем - «удаление данных о просмотренных страницах».
- В появившемся окне, ставим галочки напротив разделов: очистить кэш, очистить файлы cookie, очистить сохраненные пароли. Рекомендуем также выбрать пункт «очистить историю просмотров» и «очистку за все время».
- Жмем «очистить».
Теперь, Яндекс браузер избавиться от кэша и куки, освободит занятую память в компьютере и ускорит его работу. Чтобы быстро выполнить очистку, следует нажать комбинацию клавиш: Ctrl+Shift+Del.
Как отключить прокси сервер в Яндекс браузере?
Чтобы отключить прокси сервер в Яндекс браузере необходимо вернуться к выше описанной инструкции и на четвертом шаге убрать галочку с пункта «использования прокси сервера для локальных подключений». Если у вас другой браузер, например, Опера, то можете воспользоваться другой .
Также можно посмотреть видео, которое наглядно покажет все проделанные шаги на пути к безопасному серфингу.