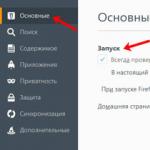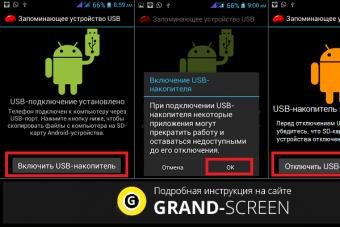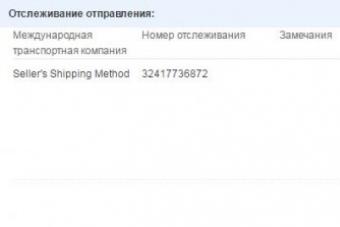Чтобы произвести впечатление на публику, и выставить себя в роли профессионалов, люди, готовы использовать макросы в таблицах, созданных в такой программе, как Microsoft Excel.
Из-за того, что человек будет использовать макросы, имеется вероятность, что каждая ячейка будет автоматизирована, и не будет возникать особых затруднений. В момент создания самой таблицы и подключения макроса будут записываться необходимые значения.
Что собой представляют макросы, и для чего они создаются?
Макросы подключить можно в разнообразных программах, от компании Microsoft. Они прекрасно помогают улучшить работы обычного пользователя в любом из утилит. Теперь гражданину не нужно будет выполнять однотипные действия бесконечное число раз, всё существенно изменится, и произойдет это из-за того, что весь процесс будет автоматизирован, и время будет сэкономлено.

Создав макрос, можно быстро выполнить необходимую работу, прекрасно понимая, что в тоже время, ручным способом, это всё создавалось намного тяжелее и дольше. Можно сказать, что макрос состоит из набора инструкций, и они позволяют утилите выполнять заложенные функции.
Помимо утилиты, которая предназначена для создания таблиц, многие люди сталкиваются с понятием макроса в Worde, набирая обычный текст. А всё из-за того, что макрос имеет большое число преимуществ.
Все процедуры и инструкции объединяются в один сценарий, и он необходим для оптимизации работы. Вызвать процедуру можно из панели инструментов, используя специальные комбинации клавиш.
Создание собственных макросов в различных версиях Excel.
Во-первых, необходимо открыть документ, и выбрать те ячейки, которые уже были проработаны. Во-вторых, нужно отобразить в ленте «Вкладку разработчика». Чтобы это сделать, необходимо открыть «Файл», выбрать «Параметры», и выставить таки значения, которые имеются на изображении.

После активации, необходимо это окно разработчика сделать главным, для этого необходимо выставить значения, как показано на изображении.

Теперь имеется возможность перейти к непосредственному созданию макроса. Нужно чётко понимать, что согласившись на его создание, вы согласитесь с тем, что любая из ячеек, указанных в диапазоне, будет выполнять автоматические, однотипные действия, которые задаст сам человек.
Чтобы создать макрос, необходимо во вкладке «Окно разработчика» выбрать соответствующую кнопку, и нажать на неё.

После того, как вы нажали на кнопку, перед вами появится специальное окно, в нём нужно будет указать название, а также комбинацию клавиш, которые будут её приводить в активное действие. Помимо всего этого, есть возможность написать короткий клочок текста, это необходимо лишь для того, что выделить макрос из всех остальных. Это активно при условии, что у вас имеется много макросов, и с ними вы не хотите запутаться.

После этого нажимаем на клавишу OK, и останавливаем полученную запись на панели управления.

После того, как действия будут записаны в созданный макрос, нужно не забывать о том, что имеется возможность записать всё в макрос. Чтобы выполнить эту манипуляцию, необходимо нажать на кнопку «Остановить макрос».
Как включить работу с макросами?
Сначала переходим на вкладку разработчика, и там выбираем меню «Макросы», сразу нажимаем на неё.

Выбираем необходимый макрос и нажимаем на такую кнопку, как «Выполнить».

Запуск макроса осуществляется с помощью комбинации необходимых клавиш. После того, как вы нажали на кнопку выполнить, все действия пройдут повторно.
Создание макросов и их удаление
Макросы, в нынешних условиях создаются с помощью языка программирования, а именно помощью Visual Basic. Но, всё настолько элементарно, что разобраться может даже заядлый новичок.

Сейчас любой макрос состоит из макрооператоров. Можно сказать, что макрооператоры – набор сведений и действий, необходимых для автоматизации всего процесса. Используя макросы, можно с уверенностью сказать, процесс будет проходить на полном автомате, и вмешательство не будет требоваться ос стороны человека.
Чтобы самостоятельно создать макрос, необходимо воспользоваться соответствующей функцией. Используя записывающий макрос, человек, делает всё возможное, чтобы даже при смене информации в ячейке, ничего не сбивалось, а оставалось на высоком уровне.
Макрос необходим для повторения действий, и сейчас многие граждане делают всё возможное, чтобы повторять действия, не используя лишних средств.
Удалить макрос не составляет никаких ситуаций. Откроется меню разработчика, и выберете там вкладку «Макросы». Дальше выбираем объект, который должен подвергнуться удалению, и просто начинаем незамедлительно сам процесс.

После удаления, таблица данных опять будет напоминать школьную программу.
Грамотно организовать процесс работы в эксэле помогут такие объекты, как макросы в Excel.
Рассмотрим более подробно все особенности работы с данными объектами в пакете программ MS Office.
Благодаря использованию макросов, каждая ячейка вашего документа может быть автоматизирована. Это происходит за счет того, что пользователь записывает все действия во время их создания.
Что такое макросы и зачем они нужны
С макросами можно работать в любой из программ пакета MS Office. Прежде всего они нужны для того, чтобы грамотно организовать работу пользователя в программе.
Они необходимы, чтобы не выполнять однотипные задачи и действия по несколько десятков раз.
Их создание и использование поможет существенно сэкономить время и максимально автоматизировать роботу в программе.
Важно! Благодаря созданному макросу можно просто мгновенно выполнять работу, в то время, как выполнение вручную занимало бы много времени.
Его тело, по сути, состоит из инструкций, которые говорят программе о том, что необходимо делать, если пользователи выбирает тот или иной.
С понятием макроса можно также столкнуться в программе Ворд, но в Экселе он имеет несколько преимуществ:
- Во-первых, он объединяет все инструкции в один полный сценарий выполнения, что позволяет оптимизировать нагрузку на программу и начать работать быстрее;
- Вызвать его можно с помощью клавиши на панели инструментов или с помощью специальной комбинации клавиш . Это позволит пользователю не отрываться от клавиатуры в процессе работы;
Создание собственных макросов в Excel 2010, 2007, 2013
Рассмотрим более подробно примеры создания в Excel 2007, 2013:

- Откройте документ, с которым работаете и для которого хотите создать макрос. К слову, каждая ячейка, над которой производится действие должна быть проработана;
- Отобразите вкладку разработчика в ленте. Для этого откройте пункт меню «Файл» и откройте параметры, как показано на рисунке;

- Затем выберите настройку ленты и добавьте окно разработчика в список основных окон, как это показано на рисунке ниже;

- Теперь можно перейти непосредственно к созданию самого макроса пользователя. После его создания, каждая ячейка будет автоматизирована – это означает, что любая ячейка пользовательского документа будет выполнять однотипное действие, которое укажет пользователь;
- Найдите во вкладке разработчика специальную клавишу для создания. Ее расположение указано на рисунке ниже;

- Нажмите на клавишу. Появится окно создания, в котором необходимо указать имя, сочетание клавиш, с помощью которых он будет включаться. Также можно добавить короткое описание функционирования макроса. Это необходимо сделать, если у вас их слишком много, чтобы не запутаться;

- Далее нажмите «ОК» . Окно закроется и начнется процесс записи. Для остановки записи, нажмите соответствующую клавишу на панели управления;
- Теперь начните выполнять те действия, которые будут записаны в макрос. Каждая ячейка при этом может заполняться определенными данными.
Можно также работать только с одной ячейкой, после записи и включения макроса эта же ячейка будет записываться согласно указанному алгоритму; - Не забудьте нажать кнопку остановки записи данных. После выполнения всех вышеприведенных действия он будет записан и сохранен в программе.
Как включать и работать с макросами в Excel
Для этого следуйте нижеприведенной инструкции:

- На вкладке разработчика найдите кнопку под названием «Макросы» . Нажмите на нее;

- Выберите нужный вам макрос из списка и нажмите кнопку «Выполнить» ;
- Также запустить необходимый макрос можно с помощью сочетания клавиш, которое было указано пользователем на начальном этапе его создания;
- После нажатия кнопки выполнить, все действия, которые были произведены во время записи, будут выполнены повторно.
Макрос удобнее всего использовать, когда определенная ячейка нуждается во многоразовом копировании.
Создание и удаление макросов
Макросы создаются с помощью языка программирования под названием Visual Basic (или просто аббревиатура VB).
При этом, процесс создания настолько автоматизирован, что его может создать даже пользователь, который никогда не сталкивался с программированием.
Впервые технология создания макросов в программе Эксель была усовершенствована и стала доступна для использования простыми юзерами в версии 2007-го года.
Удобнее всего их создавать в таких версиях Ворда: 2007, 2010, 2013.

Меню макросов
Макрос состоит из так называемых макрооператоров. Макрооператоры – это и есть тот набор действий, которые он должен выполнить в установленном пользователем порядке.
Существую разные типы операторов.
Некоторые даже могут выполнять те действия, которые связаны с выполнением.
В то же время практически девяносто процентов всех представленных в программе макрооператоров выполняют функции обычных кнопок и значков на панели инструментов программы.
Таким образом каждая ячейка будет выполнять свою работу.
Самый простой способ, чтобы начать создание собственного пользовательского макроса – это открыть средство записи.
Процесс создания сводится к тому, что пользователю необходимо запустить записывающее средство, затем повторить все действия, которые следует автоматизировать.
Макрос их переведет в язык программирования и запомнит все проделанные пользователем команды.
Чтобы удалить макрос, следуйте инструкции:

- Откройте окно управления с помощью клавиши «Макросы» на главной вкладке разработчика;
- Выберите необходимый вам объект и в правой части окна нажмите на кнопку удаления;
Если Вы не сильны в программировании, но, при этом, Вам необходимо реализовать какую-либо задачу, выходящую за рамки стандартных функций и команд MS Excel, можно поискать решение в интернете. Решение, скорее всего, найдется в виде VBA кода, который необходимо скопировать и вставить в Вашу рабочую книгу, потом каким-то образом заставить этот код работать на Вас, в этой статье я расскажу, как это сделать.
Рассмотрим два примера:
1. Ищем и используем команду
Например, нам необходима команда, которая бы вставляла в выделенные ячейки цифру "1". Запускаем поисковик, набираем поисковую фразу, получаем результаты, начинаем просматривать, находим код примерно в таком виде:
Sub Вставка1() Dim q As Object On Error Resume Next Set q = Cells For Each q In Selection q = 1 Next q End Sub
Выделяем данный код (без нумерации строк, начиная со слова Sub ) и нажимаем Ctrl+C . Переходим в свою рабочую книгу MS Excel и нажимаем сочетание клавиш Alt+F11 , у вас откроется окно редактора VBA:
В левом окне "Project - VBA Project" выбираем (щелкаем мышкой) нашу рабочую книгу, в которую необходимо вставить макрос, например, "VBAProject (Книга2)":

В пункте меню "Insert" выбираем "Module":

В левом окне "Project - VBA Project" у вас должна появиться новая папка "Modules" и в ней новый объект "Module1":

Переходим курсором в правое "Большое" поле для ввода и нажимаем Ctrl+V , скопированный макрос вставиться в модуль:

Макросы в MS Excel можно вставлять в следующие места:
- В Модуль, обычно вставляют код макросов, запуск которых будет производится по нажатию кнопки пользователем (как, например, в нашем случае) или код функций (формул);
- В Рабочий лист, обычно вставляют код макросов, запуск которых должен происходить автоматически в зависимости от действий пользователя или изменения данных в листе (поменялись данный, макрос выполнился);
- В Рабочую книгу, обычно вставляют код макросов, запуск которых должен происходить автоматически в зависимости от действий, производимых над книгой (файлом). Например, макрос, который запускается при открытии или закрытии книги, или при ее сохранении;
- Так же макросы могут быть частью пользовательской формы.
Обычно, человек, который публикует код, указывает, куда его необходимо вставить, в модуль, в лист или книгу.
Чтобы вставить код в Рабочий лист, в левом окне редактора VBA выберите соответствующий лист, щелкните по нему два раза левой кнопкой мышки, переместите курсор в правое поле ввода и вставьте код.

Для вставки кода в Книгу, выберите "ЭтаКнига":

Давайте потренируемся. Вставьте код опубликованный ниже в "Лист1".
Private Sub Worksheet_Change(ByVal Target As Range) On Error GoTo a If Target = 2 Then VBA.MsgBox ("Ячейка " & Target.Address & " = 2") End If a: Exit Sub End Sub
Данный макрос выводит информационное сообщение если вы введете в любую ячейку листа "2".
Вернитесь в рабочую книгу, перейдите в "Лист1" и введите в ячейку "А1" цифру "2" и нажмите Enter , после чего у вас должно появиться следующее сообщение:

Если вы видите это сообщение, то вы все сделали правильно. Если нет, то вы вставили код куда-то не туда, повторите попытку.
При вставке кода, необходимо внимательно следить за тем, куда вы его вставляете. Это можно сделать посмотрев на то, что написано в заголовке окна редактора VBA:

2. Ищем и используем функцию
Находим в интернете VBA код функции, которая подсчитывает, например, количество слов в ячейке:
Public Function КолСловВЯчейке(Ячейка As Range) Dim q As Variant Application.Volatile q = VBA.Split(Application.WorksheetFunction.Trim(Ячейка.Value), " ") КолСловВЯчейке = UBound(q) + 1 End Function
Копируем код, нажимаем сочетание клавиш Alt+F11 , откроется редактор VBA:

Добавляем новый модуль в свою книгу и в этот модуль вставляем скопированный код:

Закрываем редактор VBA и переходим в свою рабочую книгу. Создаем новый лист (необязательно) в ячейку A1
вводим текст "мама мыла раму". Встаем в ячейку, в которой хотим получить результат (количество слов), в меню "Формулы" нажимаем кнопку "Вставить функцию":

В открывшемся окне "Вставка функции" в поле "Категория" выбираем "Определенные пользователем"

В списке доступных функций выбираем "КолСловВЯчейке", нажимаем "ОК":

Вводим необходимые аргументы и нажимаем "ОК":

Получаем результат:

Важно:
Если вы не сохраните книгу, в которую вставили макрос как "Книгу с поддержкой макросов", все модули с макросами удаляться и вам придется, потом, повторно проделывать всю эту работу.
Если при вставке макроса в модуль у вас вместо некоторого текста стоят красные знаки "???????? "

Это значит, что у вас проблема с кодировкой, которая наблюдается с копированием Кириллического текста из некоторых браузеров. Чтобы победить эту проблему, попробуйте вставить скопированный код в пустой лист MS Excel, как "Текст в кодировке Unicode". Для этого перейдите в книгу MS Excel, выберите или создайте пустой лист, встаньте в ячейку "A1" и нажмите сочетания клавишCtrl+Alt+V . Должно будет появиться меню "Специальной вставки", выберите пункт "Текст в кодировке Unicode" и нажмите "OK".

Код должен будет вставиться в рабочий лист без знаков вопроса:

После этого, еще раз скопируйте вставленный в лист код, и вставить его уже в модуль.
Если вы не видите в редакторе VBA окна "Project - VBA Project", перейдите во вкладку меню "View" и в списке выберите пункт "Project Explorer" или нажмите сочетание клавиш Ctrl+R :

Самый простой способ начать изучение макросов Excel состоит в их использовании для записи последовательности действий. Затем вы можете воспроизводить эту последовательность, то есть выполнять макрос.
Следующий пример даст новичкам возможность почувствовать, как работают макросы. В нем показано, как записать простой макрос, который вставляет ваше имя в активную ячейку.
Создание макроса
Чтобы создать макрос, выполните следующие действия.
- Активизируйте пустую ячейку.
- Нажмите кнопку Запись макроса в левой части строки состояния. Появится окно Запись макроса .
- Введите новое имя для макроса, состоящее из одного слова, чтобы заменить имя по умолчанию Макрос1 . Укажем МоеИмя .
- Назначьте макросу сочетание клавиш Ctrl+Shift+N , введя букву N в верхнем регистре в поле для редактирования, помеченное как Сочетание клавиш .
- Нажмите ОК , чтобы закрыть диалоговое окно Запись макроса и начать запись ваших действий.
- Введите свое имя в выбранную ячейку и нажмите клавишу Enter .
- Макрос завершен, поэтому нажмите кнопку Остановить запись в строке состояния.
Этот макрос очень простой. В большинстве случаев вы будете записывать больше действий, чем указано в этом примере.
Просмотр кода макроса
Макрос был записан в новый модуль VBA под названием Module1 . Если вам интересно, можете посмотреть на инструкции, которые были записаны. Для просмотра кода этого модуля вы должны открыть Visual Basic Editor (VBE). Нажмите Alt+F11 для переключения между окнами VBE и Excel.
В VBE окно Project отображает список всех открытых книг и надстройки. Этот список показан в виде древовидной диаграммы, которую можно сворачивать и разворачивать. Код, который вы записали ранее, хранится в Module1 текущей книги. Если вы дважды щелкнете на Modulel, то код модуля появится в окне Code (рис. 204.1).
Обратите внимание, что Excel вставил комментарии в верхней части процедуры. Это некоторая информация, которая появилась в окне Запись макроса . Строки с комментариями (которые начинаются с апострофа) необязательны, а их удаление не влияет на работу макроса.
Тестирование макроса
Перед тем как записать этот макрос, вы назначили ему сочетание клавиш Ctrl+Shift+N . Чтобы протестировать макрос, вернитесь в Excel, нажав Alt+F11 . Когда Excel активен, активизируйте лист (он может быть в книге, содержащей модуль VBA, или в любой другой книге). Выберите ячейку или диапазон ячеек и нажмите Ctrl+Shift+N . Макрос немедленно введет ваше имя в ячейку.
В этом примере обратите внимание на то, что вы выбрали ячейку до начала записи макроса. Это важно. Если выбрать ячейку в то время, как идет запись макроса, та ячейка, которую вы выберете, запишется в макрос. В таком случае он всегда будет вводить ваше имя именно в эту ячейку и не станет макросом «общего назначения».
Е сли в программе MS Excel вы часто выполняете сходные действия, то облегчить вам жизнь помогут макросы.
Макрос в Excel — это работающая внутри Excel программа, зачастую созданная самим пользователем, которая помогает автоматизировать выполнение частых действий. Огромный плюс макросов в Excel — для их создания не требуется знание языков программирования.
Конечно, зная Visual Baisic for Applications, вы можете создавать более сложные и совершенные приложения, однако для большинства пользователей достаточно уметь включить запись макроса, выключить её и знать, как его запустить.
Инструкция для начинающих
Для удобства работы с макросами надо включить вкладку «Разработчик» на ленте. Для это зайдите в «Параметры» программы», там выберите вкладку «Настройка ленты» и в разделе «Основные вкладки» добавьте вкладку «Разработчик».
Добавление панели «Разработчик»
Теперь попробуем создать макрос. Для это на вкладке «Разработчик» нажмите кнопку «Записать макрос». Откроется диалоговое окно, в котором вам предложат заполнить ряд полей. Нам сейчас важны поля «Имя макроса» и «Сочетание клавиш».
Дайте макросу имя и присвойте сочетание клавиш для вызова. После нажатия кнопки «OK» начнётся запись макроса. Проделайте набор различных действий (например, введите текст в ячейку). После этого нажмите «Остановить запись». Макрос записан.
Запустить полученный макрос можно несколькими способами. Вы можете нажать присвоенное макросу ранее сочетание клавиш, выполнение макроса начнётся незамедлительно. Ещё вы можете нажать кнопку «Макросы» на вкладке «Разработчик». Перед вами откроется список доступных макросов, выберите нужный по имени и запустите его.

Выполнение макросов можно присваивать элементам управления формы, картинкам и другим объектам. Для этого по объекту следует кликнуть правой кнопкой мыши и выбрать «Назначить макрос».
Макросы могут иметь огромную функциональность и значительно расширять возможности пользователя, но для этого придётся серьёзно потрудиться над их изучением. Однако простейшие макросы вы можете писать уже сейчас.