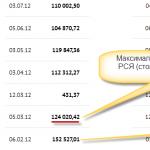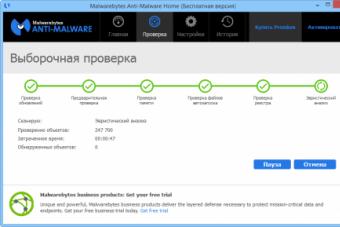Например, если у вас возникла проблема с какой-то программой, то ее разработчики могут попросить вас сделать скриншот и выслать им. А как это сделать, если даже непонятно что это такое. Сегодня в этой короткой заметке я и постараюсь максимально подробно (для начинающих) объяснить что такое скрин , и как это чудо можно сделать самому средствами операционной системы или специальных программ. Все это совсем несложно — просто нужно получить соответствующие инструкции.
Что такое скриншот и для чего это может быть нужно?
Итак, начнем с того, что же такое скриншот? По сути, это снимок экрана (именно так этот термин переводится на русский язык, если брать за основу слово screenshot, от которого оно и произошло). Тогда перед нами встает уже другая задача — узнать, что такое снимок экрана ? Ну, тут уже будет полегче. В своей повседневной практике вы сталкиваетесь с массой экранов (телевизионный, компьютерный, мобильный и т.п.). Так вот, снимок экрана (скрин) — это изображение того, что вы в данный момент на этом самом экране наблюдаете.
Например, играете вы в компьютерную игру и захотели запечатлеть интересный момент или серию моментов. Как это сделать? Обычно для этого используют комбинацию горячих клавиш, а результат (скриншоты) можно будет потом просмотреть в специально отведенной для этого папке или в буфере обмена. То же самое можно будет сделать и при просмотре фильма (можно наделать скриншотов в виде стоп-кадров).
Но фильмами и играми это дело не ограничивается — запечатлевать можно все что угодно. На устройствах, которые имеют свою операционную систему (компьютеры, ноутбуки, смартфоны, ), как правило, имеются встроенные возможности по снятию скриншотов (например, на компьютере или ноуте можно будет нажать на Print Screen или Alt + PrintScreen, а потом искать сделанный снимок в ) или же для этого можно будет использовать сторонние расширения (программы).
Обобщим. Что такое скрин? Это изображение , которое содержит в себе отображение того, что вы видите на экране компьютера или гаджета. Снимок, кстати, может содержать и не все содержимое экрана, а только отдельное окно приложения или отдельную (выделенную вами при снятии скрина) область экрана. Например, этот скриншот снят во время написания данной статьи (узнаете?):
Многие программы по снятию скриншотов позволяют этот снимок обработать — добавить надписи, линии, стрелочки, выделения и т.п. Я именно таким образом и поступаю, когда работаю над статьями в этом блоге, т.е. добавляю всякие штучки на скрины, чтобы подчеркнуть то, про что идет речь. Например, так:

Далее скрин можно будет либо сохранить на компьютере, либо отправить кому-то по электронной почте или через интернет. Для реализации последней возможности (быстро делиться сделанными снимками экрана с вашими оппонентами) существует масса бесплатных программ, о которых речь пойдет ниже. Очень удобно — быстро делаете скрин и тут же получаете ссылку на его файл (он автоматически отправляется в интернет) для отправки ее вашему другу, знакомому или в службу поддержки какой-нибудь зазбоившей программы. Скриншоты — это сила.
Знаете, какой самый простой способ снятия скриншотов приходит на ум начинающим пользователям компьютера? Правильно, сфоткать экран с помощью телефона или фотоаппарата, а потом отправить полученный файл по почте или через мобильный телефон. Всего делов-то. Но это, поверьте, не самый лучший способ, ибо в итоговом изображении будет слишком много артефактов — бликов, искажений, затемнений, засветлений и т.п. В общем, лажа полная. Да еще и ламером себя выставите (человеком, плохо умеющим обращаться с компьютером). А оно вам надо?
Вот и я так думаю, что не надо. Поэтому быстренько вспоминаем что такое скриншоты, и учимся их делать на раз-два с помощью описанных ниже простейших инструкций на все случаи жизни. Вы уж не обессудьте, но я уже довольно подробно обо всем этом писал, и многие моменты не буду расписывать, просто дам ссылки на другие мои статьи, где все это подробнейшим образом разжевано. Договорились? Ну вот и отличненько.
Как сделать этот самый скрин на компе, ноуте или телефоне?
О, это очень просто. Главное понимать, что такое снимок экрана, а уж способов его сделать найдется море. Итак, давайте все подробненько рассмотрим сначала для компьютеров и ноутбуков . Давайте я весь материал оформлю в виде списка, чтобы было удобнее его воспринимать:
- Самый очевидный, но не самый удобный способ — это воспользоваться клавишей Print Screen
(для создания снимка всего экрана) или комбинацией клавиш Alt + PrintScreen (для снятия скрина только активного в данный момент окна, в котором находится курсор).

Само изображение экрана при этом попадает в буфер обмена (если сделаете следующих скриншот, то предыдущий из буфера удалится) и его нужно будет оттуда вытащить с помощью любого графического редактора, установленного на вашем компьютере (можно и воспользоваться). В любом случае хотя бы Поинт у вас будет стоять. Все остальные подробности читайте тут:
- В современных версиях Windows начиная с Висты, имеется встроенная программа под названием «Ножницы»
(«Пуск» - «Программы» - «Стандартные» - «Ножницы»). Что это такое? Ну, это уже гораздо более продвинутый инструмент, чем описанный выше простейший вариант. Тут у вас будет возможность увидеть то, что вы сняли, и при необходимости добавить какие-то выделения и надписи.

- Можно установить на свой компьютер или ноутбук программу Snagit
, которая правда стоит денег. Именно ей я и пользуюсь для создания скринов, ибо очень уж она удобная и функциональная. Если вам, как и мне, нужно постоянно делать и обрабатывать скриншоты, то ставьте ее и ни о чем не думайте, т.к. это, наверное, лучший вариант из существующих на рынке. Тем более что в рунете нет проблем с платными программами, когда фотошоп стоит у каждого второго, хотя и стоит тысячу вечнозеленных денег.

Что такое скрины сделанные в Snagit? Это шедевры, причем все без исключения. Программа настолько проста и удобна, что никому не позволит что-то испортить.

Она даже , что может пригодиться при записи вебинаров. Подробнее смотрите тут: .
Современные телефоны, и в особенности смартфоны представляют из себя фактически тот же компьютер, и их операционные системы позволяют точно так же как и на компе (создавать файлы с отображением того, что сейчас вы наблюдаете на экране). Для этого используются определенные комбинации клавиш, которые в зависимости от модели и типа используемой на телефоне операционной системы могут различаться.
Основными сейчас являются операционные системы Ios (используется на iPad и iPhone) и Андроид (ее использует подавляющее большинство производителей смартфонов и планшетов). Да, и еще на Windows Phone встречаются телефоны, но в основном от Нокиа. Итак, давайте для них и узнаем комбинации клавиш для снятия скрина :

Надеюсь, что в этой статье мне удалось доходчиво объяснить, что такое скриншот в отношении как компьютера, так и мобильного телефона. А главное, вы перестали бояться неизвестности и уверено освоили еще один пласт компьютерной премудрости, который безусловно вам пригодится в дальнейшей практике общения с этими «умными» друзьями человека. Адьес, амигос.
Удачи вам! До скорых встреч на страницах блога сайт
Вам может быть интересно
 Как сделать скрин на телефоне, компьютере или ноутбуке
Как сделать скрин на телефоне, компьютере или ноутбуке
 Где можно бесплатно скачать Фотошоп - как получить и бесплатно активировать программу PhotoShop CS2 с официального сайта Adobe
Где можно бесплатно скачать Фотошоп - как получить и бесплатно активировать программу PhotoShop CS2 с официального сайта Adobe
 WHAFF Rewards - заработок на мобильных приложениях в телефоне или на планшете
Что такое драйверы, для каких устройств нужны и как их установить
WHAFF Rewards - заработок на мобильных приложениях в телефоне или на планшете
Что такое драйверы, для каких устройств нужны и как их установить
 Skype - что это такое, как его установить, создать аккаунт и начать пользоваться Скайпом
Как установить (изменить) браузер используемый по умолчанию и сделать в нем Гугл или Яндекс умолчательным поиском
Skype - что это такое, как его установить, создать аккаунт и начать пользоваться Скайпом
Как установить (изменить) браузер используемый по умолчанию и сделать в нем Гугл или Яндекс умолчательным поиском
 FAQ и ЧАВО - что это такое?
Что такое компьютерная программа
Официальный сайт - как найти оф сайт через поисковую системы
FAQ и ЧАВО - что это такое?
Что такое компьютерная программа
Официальный сайт - как найти оф сайт через поисковую системы
 AppCoins - зарабатываем в интернете с телефона через мобильное приложение
AppCoins - зарабатываем в интернете с телефона через мобильное приложение
 Как установить Viber (вибер) на компьютер?
Как установить Viber (вибер) на компьютер?
Добрый день! Сегодня вы узнаете, как сделать скриншот экрана на компьютере?! Будет рассказано, как это реализовать на ноутбуке, нетбуке и различных системах, например, таких как Windows 7, Windows 8, Windows 10, Windows XP, Vista и Mac.
Как сделать скриншот на компьютере без программ?
Кнопка скриншотер на клавиатуре
Этой кнопкой клавиатуры является print screen! Некоторые компьютерах, чаще ноутбуки сокращенную надпись этой кнопки: «prtscr ». У меня написано так: «PrtSc SysRq».
Представляю клавиатуру своего компьютера с отмеченной кнопкой prtscr.

Вот основные действия, которые нужно выполнить:
- Нажать кнопку принтскрин.
- Открыть приложение Microsoft Word или Paint или любой другой графический редактор.
- Находясь в программе, нажмите Ctrl и не отпускайте ее, а затем английскую кнопку «V».
- Данные действия приведут к тому, что фото экрана компьютера вставиться в нужное место.
- Остается либо отредактировать, либо просто сохранить.
Такая комбинация клавиш позволит получить графическое изображение в считанные минуты.
Программы для скриншотов с экрана
Скриншот программа позволяет делать снимки как без клавиатуры, так и с ней. Ниже представлены программы для создания снимков с экрана windows 7 и других систем.
Как сделать скрин на компе с помощью FastStone Capture?
Данное приложение имеет очень удобный интерфейс!

- Запустите программу, дважды щелкнув ее иконку.
- Нажмите пунктирный прямоугольник левой кнопкой мыши.
- Выделите область, которую нужно заскриншотить. Для этого поставьте точку пересечения двух красных линий в нужное вам место. Затем левую кнопку мыши нажмите и не отпускайте. В этом положение передвигайте мышь и тем самым выделяйте область для снимка. Как только нужное место будет полностью выделено, отпустите левую клавишу мыши.
- Теперь просто нажмите кнопку дискетку с надписью сохранить и сохраните туда, куда вам нужно.
Что бы сделать скрин на компьютере подобным софтом понадобится несколько секунд.
Вот основные значения кнопок данной программы.

В новых версиях используется небольшой ряд дополнительных кнопок, плюс есть возможность делать запись видео экрана.
Как сделать скриншот через paint?
Многие из вас слышали, что можно их делать через приложение Paint. Но в действительности это заблуждение! Программа является графическим редактором, а так же позволяет рисовать.
Чаще люди делают фото в paint таким образом:
- Нажимают кнопку Принтскрин (print screen, PrtSc).
- Открывают Поинт.
- Вставляют туда изображение сочетаниями клавиш «Ctrl+V»
- Дальше редактируют, если нужно и сохраняют.
Так происходит создание снимка через paint
Как открыть скриншот в paint?
Выполните следующие действия:
- Наведите курсор на картинку.
- Нажмите правую кнопку мыши.
- Появится окно, в котором нужно выбрать «Открыть с помощью ».
- Дальше выйдет список программ, в котором, будет Paint.
- Нажимаете Поинт, и скриншот откроется в этом приложении.

Теперь вы знаете, как открыть скриншот экрана!
Screen Capture – программа снимающая монитор
Данный софт позволяет редактировать и загружать изображения в сеть. Это достаточно простое приложение. Что бы сделать принтскрин на компьютере, достаточно запустить прогру и сделать снимок выделенной области. Так же есть возможность получить ссылку для передачи скриншота. Все файлы хранятся в специальном сервере, к которому нет доступа не злоумышленникам ни поисковым системам.

В видео показано пользование программой.
Особенности:
- Встроенный редактор.
- Возможность настраивать специальные клавиши.
- Можно просматривать историю тех скринов которые вы сделали.
- Сохранение на диск.
Приложение для скрншотов P icpick
Это уникальный софт включающий в себя массу инструментов! В нем есть угломер, линейка, палитра, возможность выбора цвета, грифельная доска и т.д. Данная прога подходит как для обычных пользователей, так и для графических дизайнеров.

Интерфейс напоминает приложение Paint.
После создания снимка изображение попадает сразу в редактор, где вы можете его обрезать или выполнить другое редактирование.
В видео описан полный обзор программы и как ей пользоваться .
S hotnes приложение позволяющее делать скрины в 3 клика!

Особенности данного софта:
- Быстро делает скрины.
- Дает возможность отправить в интернет.
- Выдает прямую ссылку к файлу.
- Имеется функция кадрирования.
- Встроен простейший редактор.
- Имеется способность сделать изображение замыленным.
- Есть возможность скопировать уже созданный принтскрн в буфер.
- Мгновенная вставка скрина в форумах, соц сетях и т.д.
- Есть пипетка.
- Сканер паролей.
Скриншотер на ПК Clip 2 net

Основные способности:
- Молниеносные скриншоты.
- Корректор изображений.
- Короткие ссылки.
- Много инструментов.
- Хранилище сделанных фото на специальном хостинге.
- Можно делиться файлами любого типа.
Программа распространяется в трех стандартных пакетах:
- Базовый – бесплатный.
- Lite – 680 рублей в год.
- Pro – 1700 год.
Пакеты между собой отличаются дополнительными возможностями.
Здесь можете посмотреть, как применяется программа.
Скриншотер.рф
Это полностью русскоязычная программа позволяющая фотографировать экран компьютера.

Снимок экрана на компьютере с помощью данного софта делается так же просто, как и во всех вышеприведенных программах.
Работает данное приложение практически со всеми современными платформами, начиная от Windows 7 и заканчивая Windows 10. Так же работоспособна в XP и Vista.
Особых отличий у нее нет. Более подробно о данном софте рассказано в видео!
Фото экрана на компьютере с помощью
Заскринить экран компьютера с помощью этой проги одно удовольствие! Первым делом переходите по ссылке: https://app.prntscr.com/ru/index.html и скачиваете данный софт. Дальше делаете стандартную установку и можете пользоваться программой.

Что бы начать фотографировать экран монитора или какого-нибудь сайта пройдите в трей в нижний правый угол компьютера и щелкните по значку проги.

После этого весь монитор потемнеет. Дальше нажимаете левую клавишу мыши и обтягиваете нужное место. После этого можно подредактировать изображение, либо сохранить. А можно сразу загрузить в сервер программы и получить ссылку. Очень удобное приложение.
Видео с четкими инструкциями
Приложение имеет приблизительно те же качества что и выше описанные:
- Быстро скринит
- Позволяет делиться фотками
- Ищет похожие картинки
- Удобная
- Встроен простейший редактор.
Программа ScreenShooter для создания снимков экрана
Приложение распространяется бесплатно. Имеется как русский язык так и английский. Работает на системах Windows 8, 7, 10,Vista, XP. Все они должны поддерживать 64-и битную систему.
Возможности скриншотера:
- Можно вставлять дополнительные элементы в изображение, например стрелки, кружки и т.д.
- Множество цветов.
- Можно делать размытие отдельных участков картинки.
- Есть кроп для обрезания фото.
- Настраивание горячих кнопок.
- Интуитивно понятные настройки.
- Скриншот можно добавить в файл или сохранить в буфере обмена.
- Возможность загрузить картинки в облако.
- Программа позволяет делиться снимками.
Скачать можно здесь: http://www.softsalad.ru/software/screenshooter.html

J oxi – мощная программа для скрина экрана.
Это потрясающее приложение позволяющее сделать скриншот и выдавать ссылки. Для начала работы необходимо пройти простую регистрацию на сайте данного софта: http://joxi.ru. Так же можно зайти в Джокси через социальные сети. После прохождения всей процедуры в низу справа в трее появится иконка программы. Нажав на нее, вы уже можете делать скриншоты! Выделите любую область экрана, зажав левую кнопку мыши. После этого появится горизонтальное табло проги с различными инструментами.
Данный инструмент достаточно популярен, так как люди ценят простоту и удобство!
В данном видео подробно рассказывается о том, как пользоваться принтскрин программой Joxi.
Как сделать скриншот экрана на компьютере с помощью ножниц?
Ножницы существуют практически в каждом компьютере. Сторонние приложения можно не устанавливать все уже есть. Для этого просто пройдите в меню пуск/стандартные/Ножницы! После этого скриншотер ножницы тут же запустится!

Нажимаете создать, появляется стандартный крестик. Выделяете нужную область и создаете снимок экрана. Всплывет окно, где нужно выбрать «».


Только что вы узнали, как сделать копию экрана на компьютере с помощью 11 прекрасных программ!
Дополнения скриншотер в браузеры
На данный момент существуют различные дополнения, которые устанавливаются не на компьютер, а непосредственно в браузер!
Как сделать скриншот в яндекс браузере
Это реализуется в яндекс браузере с помощью дополнительного приложения или иными словами его можно назвать плагин для скриншотов yandex.
Помимо указанного алгоритма для лучшего понимания руководствуйтесь приведенными иллюстрациями!
Что бы сделать снимок средствами Яндекс браузера выполните следующее:
- Откройте Яндекс Браузер что бы сделать скриншот.
- Зайдите в настройки. Смотрите иллюстрации ниже!
- Подключите дополнение для яндекс браузера скриншотер Lightshot.
- После подключения через некоторое время пролетит перышко J
- Теперь оно будет находиться в правом верхнем углу.
- Что бы сделать фотку откройте нужную страницу или область экрана.
- Нажмите на иконку пера левой кнопкой мыши.
- После этого монитор станет темным.
- Выделите нужный участок, нажав левую кнопку мыши и немного двигая мышкой в нужное направление.
- Появится уже известное окно, в котором можно отредактировать снимок, либо сохранить его.




Таким образом, создается фото в Яндекс браузере!
Если вы не знаете, как сделать скриншот истории браузера, тогда просто откройте настройки и выберите историю. Появится множество ссылок это она и будет Дальше примените выше описанный способ или воспользуйтесь прогами. И сделайте нужный снимок!
Яндекс скриншот
У компании Яндекс имеется такой инструмент как онлайн диск. В дополнение к нему они выпустили удобную программу для компьютера. Вместе с данным приложением идет их утилита.
Для того что бы использовать скриншотер яндекс пройдите по ссылке https://disk.yandex.ru/screenshot и скачайте диск. Далее установите приложение. После установки на рабочем столе будет отображаться такой значок с ножницами как на картинке ниже.

Яндекс принтскрин сделать очень просто. Для этого наводите курсор мыши на иконку с ножницами и кликаете два раза левой кнопкой мыши! Запускается программа и вам дается выбор, что хотите скриншотить, область, окно или весь экран.

Для примера я выбрал область экрана и сделал снимок. После этого он сразу же оказался в программе Яндекса. Данное приложение представляет собой некий редактор. Особенно мне в нем нравятся стрелочки.

Теперь, когда фотка сделана и все корректировки проведены просто нажмите сохранить. Изображение появится на рабочем столе. У меня после сохранения выходит ошибка, но принскрин появляется.
Как сделать скриншот в опере?
В этом браузере имеются собственные средства по запечатлению экрана. Что бы ими воспользоваться привожу алгоритм ниже.
Набор действий для создания снимков в опере:
- Зайдите в меню.
- Выберите пункт снимок.
- Обведите нужную область.
- Нажмите кнопку захват.
- Сохраните изображение.
Эти пять пунктов позволят без проблем сделать скриншот в опере при помощи встроенного расширения.




Есть возможность избежать заход в меню и сделать снимок просто кликнув по картинки фотоаппарата.
Таким образом сделать фото экрана на компьютере в опере вы теперь сумеете без особого труда. Версия Оперы у вас может быть другой, но все же смотрите надпись «СНИМОК» в меню.
Скриншот онлайн – сервисы!
В данном разделе я приведу несколько оналйн проектов дающих возможность сделать снимок не выходя из браузера!
Принтскрин онлайн через сервис S smaker.r u !
Данный сайт позволяет сделать скришот любого веб-ресурса, достаточно указать его адрес и нажать создать. После этого в специальном поле отобразится копия проекта, и внизу вы увидите ссылки. Есть возможность сжать или изменить размер скрина. Это удобно в том случае если вы хотите быстро получить графическую копию сайта и ее кому-то показать.


Честно сказать особого смысла в данном онлайн скриншотере не вижу. Он нужен если у вас не работает кнопка принтскрина, нет ни одной специальной программы для снимков, а так же в браузере нет встроенных дополнений. И вы никак не можете их установить.
Сделать скриншот онлайн можно через pastenow.ru
Мне кажется это еще один бесполезный, бесплатный онлайн сервис. Суть его простая. С помощью клавиши принтскрин вы делаете снимок экрана. Он сохраняется в буфер обмена. Далее заходите в проект, наводите курсор на поле вставки и нажимаете Ctrl+V. Скриншот загружается и вам выдается короткая ссылка. Есть возможность отредактировать картинку.

Когда может понадобиться такой сервис? Очень в редких случаях. Обычно люди хотят сфотать какую-то часть картинки или чего-то еще. Мало кто захочет сделать снимок полностью сайта. Конечно, в редакторе можно подрезать и оставить нужный кусочек. Но все равно это не очень удобно!
Скриншот сайта онлайн благодаря imgonline.com
Данный онлайн софт является очень простеньким сервисом, он выполнен по типу первого онлан проекта. Его суть точно такая же. Берете ссылку нужного сайта и вставляете в специальное поле, затем жмете «ОК» и скиншот готов! Ссылка проекта: https://www.imgonline.com.ua/website-screenshot.php. Есть возможность сделать коррекцию по типу ширины и увеличения.

Все перечисленные сервисы в этом разделе потребуются в самом крайнем случае! Если вы работаете в браузере Опра или Яндекс то там есть специальные расширения скриншотеры. В других браузерах уверен они тоже имеются, либо их можно поставить.
Как сделать скриншот экрана на компьютере на windows?
Сейчас будет рассмотрено, как сделать скриншот на компьютере Windows начиная от XP заканчивая Windows 10. После этого рассмотрим создание снимков в других системах.
Как сделать скриншот на компьютере windows 7
Снимок экрана в этой системе можно сделать за счет вышеописанных способов. Здесь же будет представлен пример того как это можно сделать. Сейчас у меня стоит семерка, и проблем со снимками не возникает.
Я использую стандартную программу FastStone Capture для меня в ней очень удобно делать скрин. Скачать подобную утилиту можно с любого сайта в интернете. После установки для создания фото выполните следующее:
- Откройте нужный рисунок или сайт.
- Запустите прогу.
- Нажмите пунктирный прямоугольник чтобы сделать скриншот.
- Теперь обведите нужную область. Нажав правую кнопку мыши, тяните ее в нужное направление.
- Дальше просто отпускайте.
Таким образом скриншот в windows 7 будет готов! Подробная работа в программе описана выше!
Как сделать скриншот на виндовс 8
Данная система имеет встроенный софт. Основной его особенностью является удобство! Для того что бы выполнить снимок в виндовс 8 достаточно проделать несколько простых шагов.
Прежде всего, необходимо пройти на начальный экран, затем запустить приложение. Далее нажмите кнопку виндовс, это клавиша клавиатуры может быть представлена в виде логотипа системы по типу флажка. Удерживая данную клавишу, чтобы сделать скриншот нажмите кнопку PrtScn. После этого запустите следующую комбинацию Win+E. Данная комбинация позволит открыть проводник и переместится в библиотеку изображений. В этом месте вы сможете отыскать специальную папку для скринов. Она называется «снимки экрана ».

Открыв данную папку, вы обнаружите, что в ней находятся все ваши снимки!
Теперь вы знаете как сделать скрин на компе в windows 8 и где его найти!
Как сделать скриншот экрана на компьютере на windows 10
Скрин на компе в windows 10 можно сделать несколькими способами.
Способ №1.
Нажимаете клавишу с флагом или Windows+PrtSc. Данная система автоматически сохраняет диск в разрешении PNG. Снимок будет находится по адресу: Компьютер/Изображения/Снимки экрана.
Способ №2.
Этот способ возможен только в Виндовс 10. Он позволяет сделать скриншот и получить его ссылку системными инструментами. Нажмите клавишу вин, это кнопка с флагом + H. Подобное сочетание сделает снимок и выдаст панель приложений. При помощи этого можно отправить ссылку по почте или через другие сервисы, например такие как DropBox.
Способ №3.
Стандартный способ, с ним я вас знакомил в статье выше! Сейчас немного напомню. Берете, и нажимаете PrtSc – это кнопка клавиатуры. Затем открываете Paint и вставляете туда, то, что скопировалось в буфер. Для этого просто нажмите Ctrl+V. На этом все! Теперь редактируете или просто сохраняете!
Способ №4.
Данный способ позволяет сделать скрин при помощи программы Microsoft Snip, она должна быть установлена на вашей Windows 10. Данное приложение дает возможность создавать снимки области экрана, части и окошек. Интересной особенностью утилиты является записывание пометок в формате видео. В место видео можно просто добавить аудио файл с разъяснениями к снимку. Если у вас нет данного приложения, можете скачать его в интернете, оно распространяется бесплатно!
Как сделать скриншот экрана на компьютере на W indows XP ?
В данной операционной системе используются практически те же средства создания фотографий что и в других. Это программы, клавиатура и т.д.
Рассмотрим, как сделать скриншот на windows xp с помощью Gadwin PrintScreen.
- Скачайте и установите приложение чтобы сделать скриншот.
- Запустите приложение.
- Настройте утилиту, выберите, что будете захватывать область или окно
- Можно настроить, куда будут сохраняться снимки.
После установки приложение встраивается в панель задачь. Для создания снимка необходимо использовать сочетание клавиш: Просто PrtSc, обычного прямоугольника Ctrl+Prt Sc, задействованного на данный момент окна Shift+Prt Sc. В процессе захвата есть возможность изменить размер!
Как сделать скриншот экрана на компьютере W indows V ista?
Способы все те же, поэтому я решил вставить просто видео о том, как можно заснять экран в этой системе.
Как сделать скриншот экрана на компьютере mac?
Так же предлагаю посмотреть видео.
Таким образом, вы можете сделать скриншот на макбуке без проблем.
Как сделать скриншот экрана на ноутбуке?
На ноутбуке захват экрана создается теме же способами что и в обычном персональном компьютере. Сейчас вы можете прочесть то, что написано в начале статьи или просто посмотреть видео.
Таким образом, фотографируется экран ноутбука.
Как сделать скриншот на нетбуке?
По сути нетбук это тот же ноутбук только маленького размера. Поэтому создание фото происходит так же как и в ноуте.
- Итак, наш снимок сделан, но где он находится, куда сохраняется? Все просто – картинка копируется в буфер обмена «Виндовс» (временная папка, в которой могут храниться любые объекты). Достать его оттуда можно разными способами, в основном это сочетание горящих клавиш Ctrl+V.
Таким образом вставить фотографию дисплея можно в социальную сеть, графический редактор или другую программу, поддерживающую работу с буфером обмена. Но так как мы говорим о способе «Без программ», воспользуемся Paint. В Windows 10 его можно запустить через поиск.
- Далее, жмем Ctrl+V и наш скриншот попадает в программу, в которой его можно отредактировать и сохранить куда угодно.
При помощи кнопки ПринтСкрин можно сделать снимок не только полного экрана, но и отдельно активного окна. Для этого уже используется сочетание Alt+PrntScrn.
«Ножницы» Windows
Очередной инструмент, о котором мы поговорим – это штатная функция Windows под названием «Ножницы». Программа справляется с элементарными задачами, связанными с созданием снимков экрана.
- Сначала запускаем нужный нам инструмент, воспользовавшись поиском ОС.
- Выбираем режим работы (произвольная форма, прямоугольник, окно или весь экран).
- В нашем случае будет сделан скриншот окна. Наводим на него указатель мыши и видим красную рамку, выделяющую нужный объект. Далее делаем клик.
- Скриншот в редакторе. Тут мы можем нанести на рисунок навигационные элементы, добавить подписи и т. д. И, конечно же, сохранить результат на компьютер.
При необходимости в ножницах может быть установлена задержка.
Программы для создания скриншотов
Приложения, созданные для создания снимков экрана сторонними разработчиками, обладают мощнейшим, в некоторых случаях профессиональным. Функционалом. Ниже вас ждет перечень таких программ, а после каждого обзора мы выразим свое мнение о том, кому подойдет та или иная утилита.
LightShot
Данная программа пользуется особой популярностью среди пользователей Давайте разбираться почему.
- Скачать скриншотер можно и нужно на его официальном сайте. Причем поддерживаются не только компьютеры и ноутбуки под управлением Windows, но и машины на базе macOS.
- Запускаем скачанный инсталлятор программы для создания скриншотов.
- Выбираем русский язык и жмем [k]OK.
- Принимаем лицензию LightShot, установив флажок в нужную позицию.
- Ожидаем завершения установки.
- На последнем этапе инсталляции важно убрать флажки с пунктов загрузки дополнительного ПО и только потом нажать [k]Готово.
В результате на панели задач появится иконка скриншотера.
Делаем правый клик по значку программы и переходим к настройкам.
Вкладка [k]Основные позволяет задать автоматическое копирование ссылки в буфер обмена, отключить уведомления, отобразить курсор на скриншоте или выбрать язык программы.
Вкладка [k]Горячие клавиши, как вы понимаете, позволяет задать сочетание кнопок для быстрой работы с программой.
Раздел форматов позволяет выбрать, собственно, формат получаемого изображения и степень его компрессии.
Важно! Чем выше показатель качества, тем лучше будет картинка. Не рекомендуется использовать значения ниже 70%.
Когда кнопка будет нажата, появится инструмент для выделения области. Растяните прямоугольник чтобы захватить нужный фрагмента. В результате на экране отобразятся панели инструментов, которые помогут оформить скриншот и экспортировать его куда угодно.
Важным преимуществом LightShot является наличие собственного сервера, на который и выгружаются картинки. В дальнейшем это помогает делиться ими с оппонентом.
Joxi
Еще одна программа, при помощи которой можно легко сделать снимок экрана на вашем компьютере.
- Скачать приложение можно на его официальном сайте.
- Запускаем установочный файл. Который загрузили шагом раньше.
- Выбираем язык и идем дальше.
- Отключаем дополнительное ПО, которое нам заботливо предлагает Яндекс.
- Утвердительно отвечаем на лицензию программы.
- При необходимости также можно сменить путь установки. Мы пропускаем этот шаг и жмем [k]Далее.
- Осталось только кликнуть по [k]Установить.
- Процесс установки не потребует много времени. Ждем его завершения.
- На этом с установкой Joxi мы закачиваем и переходим к работе с программой.
Итак, теперь давайте разбираться как при помощи Joxi сделать скриншот экрана нашего компьютера. Изначально программу нужно запустить и ввести свой Email для регистрации.
Для начала работы остается лишь нажать отмеченную кнопку.
В вашем распоряжении окажется набор из четырех плиток, 3 из которых отвечают за режим скриншотера, а четвертая открывает настройки.
Во вкладке [k]Хранилище мы видим вариант экспорта снимков экрана.
[k]Настройки отвечают за качество изображения и ряд других параметров, среди которых:
- автозапуск программы;
- использование прокси;
- сохранение копий скриншотов;
- отображать процесс экспорта;
- выводить сообщение об окончании загрузки;
- и т. д.
Все пункты настроек вы видите на скриншоте ниже.
Вкладка [k]Горячие клавиши позволяет задать свои сочетания кнопок для работы с программой.
Как только мы выберем режим работы Joxi появится инструмент выделения, при помощи которого нам нужно обозначить область, которую следует сфотографировать.
После создания снимка появится панель инструментов, при помощи которой можно разметить и экспортировать скриншот.
Поддерживается такие варианты экспорта:
Меню экспорта перед вами:
Программа очень похожа на тот же LightShot, однако, в отличие от него тут вам приходится регистрироваться.
Ashampoo® Snap
Данная программа наряду со Snagit является профессиональным решением для создания скриншотов с экрана ПК. Ниже написано, где скачать утилиту, как ее установить и как пользоваться.
- Изначально скачиваем программу на ее официальном сайте.
- Запускаем загруженный инсталлятор.
- Жмем кнопку [k]Принять и продолжить.
- Если нужно, выбираем инсталляционный каталог и жмем [k]Далее.
- Кликаем по нужному стилю оформления.
- И ожидаем завершения установки программы.
- В итоге нам останется лишь нажать на отмеченную ниже кнопку.
Установка завершена, переходим к работе со скриншотером.
- Так как программа платная, при первом ее запуске выбираем [k]Продолжить ознакомление.
- Прочитав подсказку, ее можно закрыть.
- В системном трее появится иконка нашей программы. Если по ней кликнуть, вы увидите обширное контекстное меню. Здесь содержатся разнообразные методы захвата, среди которых:
- захват рабочего стола;
- захват 3D-игры;
- захват окна/объекта;
- захват с прокруткой;
- захват области.
Также присутствует ряд дополнительных инструментов, таких, как, например: пипетка, захват видео, таймер, распознавание текста и т. д.
- Выбираем режим работы со скриншотами и выделяем область, которая должна попасть на снимок.
В углу экрана присутствует инструмент точной наводки. Благодаря ему можно попасть точно в пиксел.
- Когда кнопка будет отпущена, скриншот дисплея компьютера откроется в особом редакторе. Тут можно добавить массу эффектов, нанести на картинку навигационные элементы и сохранить изображение куда угодно, включая FTP и буфер обмена.
Для того, чтобы привязать скриншотеру определенную кнопку или их сочетание, перейдите в соответствующий пункт настроек.
Отличная программа, функционала которой не хватит разве что перфекционисту. Но и для него у нас кое-что есть, читаем дальше.
Snagit
Данное приложение, хоть и не находится на первом месте в нашем списке, однако, является венцом инструментов для создания скриншотов на ПК или ноутбуках. Это явно лучшее решение для профессионалов, которое, как ни странно, подойдет кому угодно.
Скачать Snagit- Как только файл Snagit будет загружен, запустите его.
- В открывшемся окошке жмем отмеченную на скриншоте ссылку.
- Настраиваем программу так, как вам это нужно и жмем [k]Continue.
- Кликаем по большой кнопке с надписью [k]Install.
- Ожидаем завершения инсталляции.
- Напоследок кликаем по отмеченной ниже кнопке.
Итак, наш скриншотер установлен, пора разобраться как с ним работать. Сразу после инсталляции у вас откроется небольшое окошко, в котором есть 3 основные вкладки. Рекомендуем выбрать центральную [k]Image.
Также тут присутствует ряд дополнительных и очень полезных функций, рассмотрим их подробнее:
- режим работа программы (снимок всего экрана, окна, области и многое другое);
- эффект (тень, рамка, загнутая страница и т. д.);
- экспорт (вывод результата на печать, в файл, в сеть, в буфер обмена и т. д.);
- активация предпросмотра;
- автоматическое копирование картинки в буер обмена;
- запись курсора;
- запуск редактора.
Также есть главное меню, выполненное в виде ссылок и выпадающих списков.
- Когда режим работы будет выбран, можно делать и сам Screenshot. Для этого растяните область выделения, руководствуясь увеличительным стеклом.
- Как только снимок экрана будет сделан, откроется редактор Snagit во всей своей красоте. Присутствуют инструменты на все случаи жизни, набор функций просто удивляет.
- Для экспортирования картинки жмем большую зеленую кнопку в верхнем правом углу. Как видите, поддерживаются все мыслимые и немыслимые способы сохранения результата.
Snagit -великолепное и, несомненно лучшее приложение, которое только можно найти для скриншотов на вашем ПК.
Яндекс.Диск
Скачать Яндекс.Диск- Когда файл будет загружен, можно приступать к установке. Для этого делаем двойной щелчок ЛКМ.
- Все нужные для работы файлы будут скачаны из сети, после чего последует автоматическая установка.
- Уберите оба флажка с пунктов, отмеченных цифрой [k]1 и жмите [k]Готово.
- При создании скриншота экрана вашего ПК или ноутбука окно, которое мы выбрали, будет подсвечиваться симпатичными черно-белыми полосками.
- Когда область будет выделена, откроется редактор, в котором результат можно будет обрабатывать дальше, а потом уже экспортировать.
Для тех людей, на чьих компьютерах уже установлен Яндекс.Диск, возможности этой программы по работе со снимками экрана станут приятным сюрпризом.
Movavi Screen Recorder
Для разнообразия рассмотрим еще одно приложение, способное фотографировать содержимое экрана.
Скачать Movavi Screen Recorder- Итак, после того как дистрибутив будет скачан, запустите процесс инсталляции.
- Выберите язык, если стоит не русский, затем кликайте по отмеченной кнопке.
- Начинаем процесс установки, нажав на кнопку с надписью [k]Далее.
- Принимаем лицензию программы.
- Убираем галочки напротив пунктов инсталляции дополнительного ПО и жмем [k]Далее.
- Пропускаем настройку установочного пути и кликаем по отмеченной кнопке.
- Дожидаемся завершения процесса установки.
- Программа установлена успешно. Осталось лишь нажать кнопку [k]Готово.
Примерно так выглядит сам скриншотер и окно выделения. Такой подход, на наш взгляд, менее удобен чем растягивание прямоугольной области.
Данная программа, по нашему мнению, является худшей во всем списке. Включили мы ее только ради того, чтобы вы почувствовали контраст.
Monosnap
Данная программа мало известна в широких кругах, но на самом деле она является довольно интересным инструментом, о котором мы тоже поговорим.
Скачать Monosnap- Приступим к установке программы и на первом этапе просто жмем [k]Next.
- Если нужно указываем установочный путь, затем жмем [k]Next.
- Наконец переходим и к самой установке.
- Инсталляция приложения для создания скриншотов на ПК происходит быстро.
- Завершаем процесс нажатием на обозначенную кнопку.
- При успешной установке вы увидите на рабочем столе соответствующее уведомление.
- Зажимаем указанное сочетание кнопок и делаем скриншот. В нашем случае это область, значит растягиваем выделение при помощи инструмента увеличения.
- Когда кнопка будет отпущена, запустится простенький редактор, которому хоть и далеко до Snagit, но основные задачи все же под силу.
Горячие клавиши программы вы можете найти в ее настройках.
Заурядное приложение, о котором, по большому счету, особо нечего сказать.
Carambis ScreenShooter
Перед вами еще одна программа, выполняющая роль фотографа на вашем компьютере. Бесплатно скачать ее последнюю русскую версию можно немного ниже.
Скачать Carambis ScreenShooter- Установка начинается с распаковки. Ждем завершения процесса.
- Далее следует выбрать язык и нажать [k]ОК.
- Первый шаг установки подразумевает всего лишь нажатие кнопки, отмеченной ниже.
- Теперь нужно принять лицензию.
- Не забудьте отказаться от антивируса, если, конечно, он вам не нужен.
- Наконец кликаем по кнопке с надписью [k]Установить.
- Осталось дождаться завершения инсталляции.
- Устанавливаем флажки как нужно именно вам и жмем [k]Готово.
Для того, чтобы получить доступ к функционалу программы нужно просто кликнуть по ее иконке в системном трее. Тут вы найдете варианты экспорта фотографии экрана.
Так выглядит область выделения и сам редактор. Как видите, все очень простенько и красиво.
Простейший редактор, который подойдет людям, не желающим заморачиваться о сложными программами с массой настроек.
PicPick
Данное приложение для создания скриншотов на ПК отличается простотой и в то же время неплохим функционалом. Впрочем, сейчас вы сами все поймете.
Скачать PicPick- Начало установки - это простой клик по кнопке [k]Next.
- Принимаем условия лицензии, нажав [k]I Agree.
- Начинаем установку кликом по [k]Install.
- Сама инсталляция не потребует много времени.
- Заканчиваем процесс нажатием обозначенного элемента.
Весь функционал PicPick доступен после нажатия на иконку программы в системном трее. В данном случае мы показываем способы захвата экрана ПК.
Фотографирование происходит также, как и везде. Тут даже есть лупа для более точного наведения.
А вот и редактор программы. Как можно понять, он довольно функционален.
Программа может порадовать многих пользователей, тут даже есть линейка, способная измерять пикселы. Однако, зачем все это когда есть Snagit?
FastStone Capture
Последней в нашем списке идет программа, ничуть не уступающая по функционалу самому Snagit. Давайте разбираться как ее установить и работать.
Скачать FastStone Capture- Устанавливать данное приложение не нужно. Как только архив будет скачан, распакуйте его и откройте папку с программой.
- Для работы скриншотера необходимо запустить файл, обозначенный на картинке ниже.
Так как программа платная, выбираем пробный период.
Вот так выглядит панель инструментов.
А это все способы экспорта FastStone.
Основное меню приложения выглядит следующим образом. Тут же вы найдете и его настройки.
А вот так выделяется объект, который будет сфотографирован.
Для удобства нам все время показывают подсказки.
Это редактор программы. Тут очень много самых разных функций и инструментов.

Программа «Ножницы» в Windows 7
Инструмент «Ножницы» позволяет сделать скриншот любого элемента рабочего стола или всего экрана. Программа запускается из меню Пуск → Все программы → Стандартные .
Подробнее
macOS
Чтобы сделать скриншот в macOS, нажмите сочетание клавиш ⌘ Cmd + Shift + 3 . На рабочем столе появится файл со снимком всего экрана.
Если вы хотите сделать снимок конкретной части экрана, нажмите сочетание клавиш ⌘ Cmd + Shift + 4 и выделите курсором нужную область экрана.
Чтобы сделать скриншот только активного окна, нажмите сочетание клавиш ⌘ Cmd + Shift + 4 , а затем нажмите Пробел .
iOS
Платформа iOS позволяет сделать скриншот стандартными средствами начиная с версии 2.x. Полученные снимки сохраняются в стандартном приложении Фото . Способ снятия скриншотов зависит от модели устройства iOS.
IPad, iPhone SE–8 Нажмите и удерживайте пару секунд кнопки Включение/Выключение и Домой . iPhone X–XR Нажмите и удерживайте пару секунд кнопки Включение/Выключение и Повышение громкости .
Android
Снять скриншот на мобильном устройстве под управлением Android можно разными способами - в зависимости от производителя устройства и версии платформы. Полученные снимки сохраняются в стандартном приложении Галерея .
- Android 4.x–9.0
- Android 3.2 и выше
- Android 1.x и 2.x
- Samsung
Нажмите и удерживайте пару секунд кнопки Уменьшение громкости и Питание .
Нажмите и удерживайте некоторое время кнопку Недавние программы .
Платформа Android версии 2.x и ниже не поддерживает снятие скриншотов стандартными средствами. Необходимо использовать сторонние приложения, установленные из Google Play.
Нажмите и удерживайте пару секунд кнопки Домой и Питание или Назад и Домой (в зависимости от устройства).
Последовательно нажмите и удерживайте пару секунд кнопки Питание и Домой .
Нередко пользователи компьютера и Интернета сталкиваются с необходимостью сделать снимок того, что происходит на экране компьютера, проще говоря, сфотографировать экран или его часть. Такой снимок по-научному называется скриншот (от английского слова screenshot).
Скриншот - это снимок экрана, то есть изображение (фотография) того, что видит человек на мониторе компьютера.
Приведу несколько примеров того, когда и зачем он может понадобиться:
- Вы столкнулись с какой-то компьютерной проблемой или вопросом и решили обратиться за помощью к знакомому по электронной почте. Объяснять все, что происходит на Вашем компьютере словами - слишком долго и не всегда уместно. А вот сфотографировать и продемонстрировать «проблемный» момент - в самый раз. Это и быстро и удобно!
- Вы пишете инструкцию по работе с определенной компьютерной программой. Будет просто чудесно, если Вы добавите в нее иллюстрации (как в этой статье, например).
- Вы студент и хотите, чтобы Ваша работа по компьютерной дисциплине (реферат, курсовая, диплом) получила высокую оценку. В этом случае иллюстрации будут большим плюсом.
- Вы любите играть в компьютерные игры и хотели бы «запечатлеть» интересные моменты.
Как сделать скриншот в Windows. Кнопка Print Screen
Если делать скриншоты Вам нужно от случая к случаю, то есть не много и не часто, то проще всего будет воспользоваться кнопкой Print Screen (также она может называться «Prt Scr») на клавиатуре компьютера.
Как правило, после нажатия на нее ничего не происходит - ни щелчков, ни вспышек. Но сфотографированный экран будет уже «зафиксирован» в памяти компьютера.
Затем следует открыть какую-нибудь программу для работы с изображениями (Paint, Photoshop или другую похожую) или же программу Microsoft Word и вставить внутрь сфотографированный экран.

Покажу, как это делается в программе Paint, так как это стандартная программа, и она есть практически на каждом компьютере.
И, наконец, откройте программу Paint (Paint.net).
Нажмите на кнопку «Вставить» или на пункт «Правка» и выберите «Вставить».

Вот и все - скриншот вставился! Теперь осталось его сохранить на компьютере (Файл - Сохранить как...).

В том случае, если Вы хотите вставить этот снимок в программу Microsoft Word, поставьте мигающий курсор в нужное место листа, щелкните правой кнопкой мышки и выберите пункт «Вставить».

Подытожим. Если Вы хотите сделать скриншот экрана целиком , нужно:
- нажать на кнопку Print Screen на клавиатуре
- открыть программу Paint, Photoshop или Microsoft Word
- вставить в нее снимок
- сохранить на компьютере
В том случае, если нужно сделать снимок только одного окна , которое открыто в данный момент, нажмите комбинацию клавиш Alt и Print Screen, вставьте в нужную программу и сохраните.

Этот способ универсален, то есть он подходит для любой версии Windows.
Снимок экрана через «Ножницы»
Если на Вашем компьютере установлены Windows Vista, Windows 7 или 8, есть более удобный способ «фотографирования» экрана. Это небольшая программка под названием «Ножницы» (Snipping Tool). Поговорим о ней подробнее.
Нажмите на кнопку «Пуск» в нижнем левом углу экрана.
Откроется список. Выберите из него пункт «Все программы» («Программы»).
Появится довольно большой список. Выберите пункт «Стандартные».
И, наконец, откройте программу «Ножницы» (Snipping Tool).
Если такой программы у Вас нет, значит, в Вашу систему она просто не «встроена». В этом случае делайте снимки предыдущим способом.

Скорее всего, появится небольшое окошко, а весь остальной экран как будто «затуманится».

Курсор же будет в виде «плюсика». Вот этим плюсиком необходимо выделить нужную часть экрана или экран целиком, то есть нажать левую кнопку мышки и, не отпуская ее, провести по этой части. Как только Вы отпустите левую кнопку мышки, выделенная Вами часть «вырежется» и «добавится» в специальную небольшую программку.

В ней можно будет сделать некоторые правки и сохранить получившийся скриншот на компьютер (Файл - Сохранить как...).
Программы для создания скриншотов
В том случае, если Вам нужно часто делать скриншоты, лучше воспользоваться специальными программами для создания и редактирования снимков экрана. Таких программ очень много. Есть прекрасные платные варианты, например, SnagIt или FastStone Capture. Но есть и не менее замечательные бесплатные версии.
Я попробовал многие из них. Расскажу о тех, которые особенно понравились и которыми пользуюсь сам.
Screenshot Maker - очень удобная, быстрая программа с множеством функций. Можно «фотографировать» как экран целиком, так и его часть, изменять получившийся снимок, сохранять в разных форматах и с разными настройками качества.

Скачать эту программу (версия Free) можно с официального сайта или нажав на ссылку .
Hot Key Screenshot - прекрасно подойдет тем, кто любит компьютерные игры. Она быстро создаст скриншот при помощи назначенной клавиши и сохранит его на компьютер в специальную папку pic (находится в папке с программой). Не требует установки.