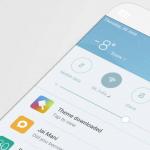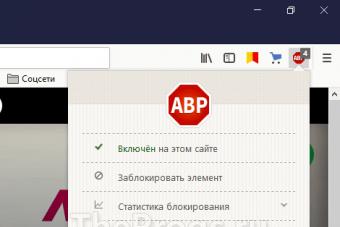TCP-Сканирование.
Методом TCP connect nmap будет сканировать диапазон портов (1-65535) компьютера с IP-адресом, опция -sV служит для получения версий запущенных сервисов:
$ nmap -sV ххх.ххх.ххх.ххх -p 1-65535
Так же стоит обратить внимания что у нас в поле SERVICE и STATE.
В поле SERVICE - всегда отображается значение из файла /etc/services, соответствующее номеру порта. Это отнюдь не означает, что по данному порту будет тот сервис, который указан в поле SERVICE. запустить Web-сервер по 22 порту, а SSH - по 80, но nmap все будет писать, что 22 порт - это ssh, a 80 - это HTTP.
В поле STATE - В одном случае порт ssh открыт (open), другом - отфильтрован (filtered). Значение Filtered значит, что порт отклоняет (reject) или отбрасывает (drop) трафик. Это не говорит о том, ли на этом порту сервис или нет.
T "Paranoid|Sneaky|Polite|Normal|Aggressive|Insane" - временных режимов. При "Paranoid" сканирование будет длиться очень долго, но тогда у Вас больше шансов остаться не обнаруженными скан-детекторами. И наоборот "Insane" используёте при сканировании быстрых либо слабо защищённых сетей.
ON/-oM "logfile" - вывод результатов в logfile в нормальном (-oN) или машинном (-oM) виде.
OS "logfile" - эта опция позволяет возобновить сканирование если оно было по каким-либо причинам прервано и результат записывался в (была включена опция -oN "logfile" или -oM "logfile"). Для продолжения работы нужно запустить Nmap с указанием только этой функции и файла в которой записывалось предыдущее сканирование ("logfile").
Ниже вы найдете 20 базовых примеров использования команды Nmap .
Вы узнаете, как использовать Nmap из командной строки в Linux для поиска активных хостов в сети и сканирования открытых портов.
Вы увидите, как удаленно определить операционную систему с помощью отпечатков стека TCP/IP и как узнать версию программного обеспечения запущенного на удаленном сервере.
Я так-же покажу как с помощью Nmap осуществить скрытое сканирование , как определить фаервол и как подменить MAC адрес .
1. Сканирование Одного Хоста или IP Адреса
Сканировать Отдельный IP Адрес :
$ nmap 192.168.1.1
Сканировать сервер по Имени Хоста :
$ nmap server.сайт
Увеличить Уровень Детализации результатов сканирования:
$ nmap -v server..сайт
2. Сканирование Множества IP Адресов
Сканировать Множество IP Адресов :
$ nmap 192.168.1.1 192.168.1.2 192.168.1.3 $ namp 192.168.1.1,2,3
Сканировать Подсеть :
$ nmap 192.168.1.0/24 $ nmap 192.168.1.*
Сканировать Диапазон IP Адресов (192.168.1.0 — 192.168.1.200):
$ nmap 192.168.1.0-200
3. Поиск Активных Компьютеров в Сети
Дельный Совет: Сканируйте сеть с помощью одной лишь команды ping ! Вычислите все активные компьютеры!
Сканировать сеть в поиске Активных Хостов :
$ nmap -sn 192.168.1.0/24
4. Сканирование Списка Хостов из Файла
Сканирование списка хостов/сетей из Файла :
$ nmap -iL input.txt
Формат файла:
# Записи могут быть представлены в любом из форматов, с которыми работает # Nmap из командной строки (IP адреса, имена хостов, CIDR, IPv6, или октетные # диапазоны). Записи должны разделятся одним или более пробелами, табуляциями # или переходами на новую строку. $ cat input.txt server.сайт 192.168.1.0/24 192.168.2.1,2,3 192.168.3.0-200
5. Исключение IP/Хостов/Сетей из Сканирования
Исключить Цели из сканирования Nmap-ом:
$ nmap 192.168.1.0/24 --exclude 192.168.1.1 $ nmap 192.168.1.0/24 --exclude 192.168.1.1 192.168.1.5 $ nmap 192.168.1.0/24 --exclude 192.168.1.1,2,3
Исключить Список хостов, взятых из файла:
$ nmap 192.168.1.0/24 --excludefile exclude.txt
Формат файла с исключенными хостами аналогичен приведенному выше.
6. Сканирование Определенных Портов
Сканировать Один Порт :
$ nmap -p 80 192.168.1.1
Сканировать Несколько Портов :
$ nmap -p 80,443 192.168.1.1
Сканировать Диапазон Портов :
$ nmap -p 80-1000 192.168.1.1
Сканировать Все Порты :
$ nmap -p "*" 192.168.1.1
Сканировать несколько самых Распространенных Портов :
$ nmap --top-ports 5 192.168.1.1 $ nmap --top-ports 10 192.168.1.1
7. Определение Поддерживаемых IP Протоколов
Определить какие IP Протоколы (TCP, UDP, ICMP, и т.д.) поддерживает сканируемый хост:
$ nmap -sO 192.168.1.1
8. Сканирование TCP/UDP Портов
Сканировать все TCP Порты :
$ nmap -sT 192.168.1.1
Сканировать определенные TCP Порты :
$ nmap -p T:80 192.168.1.1
Сканировать все UDP Порты :
$ nmap -sU 192.168.1.1
Сканировать определенные UDP Порты :
$ nmap -p U:53 192.168.1.1
Объединение сканирования разных портов:
$ nmap -p U:53,79,113,T:21-25,80,443,8080 192.168.1.1
9. Быстрое Сканирование
Активировать Быстрый Режим сканирования:
$ nmap -F 192.168.1.1
* Сканирует меньшее кол-во портов, чем при обыкновенном сканировании.
10. Показывать Причину Состояния Порта
Показать Причину , по которой Nmap считает что порт находится в определенном состоянии:
$ nmap --reason 192.168.1.1
11. Показывать Только Открытые Порты
Показать Только Открытые Порты (либо возможно открытые):
$ nmap --open 192.168.1.1
12. Определение ОС
Одна из наиболее известных функциональных возможностей Nmap — это удаленное определение ОС на основе анализа работы стека TCP/IP.Nmap посылает серию TCP и UDP пакетов на удаленный хост и изучает ответы.
После проведения множества тестов, Nmap сравнивает результаты со своей базой данных и, при нахождении соответствий, выводит информацию об ОС.
Включить Определение ОС :
$ nmap -O 192.168.1.1
13. Определение Версии Сервисов
Включить Определение Версии Сервисов :
$ nmap -sV 192.168.1.1
* Определяет версии программ, запущенных на удаленном сервере.
14. Обнаружение Фаервола
Узнать, защищен ли компьютер какими-либо Пакетными Фильтрами или Фаерволом :
$ nmap -sA 192.168.1.1
15. Подмена MAC Адреса
Подменить MAC Адреса :
$ nmap --spoof-mac 00:11:22:33:44:55 192.168.1.1
Подменить MAC Адрес Случайным MAC-ом :
$ nmap --spoof-mac 0 192.168.1.1
16. Сканирование Фаервола на Уязвимости
Эти три типа сканирования используют незаметную лазейку в TCP RFC , чтобы разделять порты на открытые и закрытые.Когда сканируется система отвечающая требованиям RFC, любой пакет, не содержащий установленного бита SYN, RST или ACK, повлечет за собой отправку RST в ответ в случае, если порт закрыт, или не повлечет никакого ответа, если порт открыт.
Т.к. ни один из этих битов не установлен, то любая комбинация трех оставшихся (FIN, PSH и URG) будет являться правильной.
TCP Null сканирование:
$ nmap -sN 192.168.1.1
* Не устанавливаются никакие биты (Флагов в TCP заголовоке 0).
TCP Fin сканирование:
$ nmap -sF 192.168.1.1
* Устанавливается только TCP FIN бит.
TCP Xmas сканирование:
$ nmap -sX 192.168.1.1
* Устанавливаются FIN, PSH и URG флаги (пакет светится как новогодняя елка).
17. Скрытое Сканирование
Дельный Совет: Сохраняйте анонимность во время сканирования портов! Используйте Nmap + Tor + ProxyChains ! Безопасное и простое тестирование на проникновение!
TCP SYN сканирование:
$ nmap -sS 192.168.0.1
* Известное как сканированием с использованием полуоткрытых соединений, так как не отрывает полных TCP соединений.
18. Отключение Обнаружения Хостов (No Ping)
Не пинговать хосты перед сканированием:
$ nmap -Pn 192.168.1.1
19. Отключение Использования DNS
Дельный Совет: Необходимо усилить безопасность в Linux? Шифруйте DNS трафик для защиты от спуфинга!
Никогда не производить обратное преобразование DNS имен для каждого обнаруженного активного IP адреса.
Одна из наиболее известных функциональных возможностей Nmap это удаленное определение ОС на основе анализа работы стека TCP/IP. Nmap посылает серию TCP и UDP пакетов на удаленный хост и изучает практически каждый бит в ответах. После проведения дюжины тестов таких как TCP ISN выборки, поддержки опций TCP, IP ID выборки, и анализа продолжительности процедуры инициализации, Nmap сравнивает результаты со своей nmap-os-db базой данных, состоящей из более чем тысячи известных наборов типичных результатов для различных ОС и, при нахождении соответствий, выводит информацию об ОС. Каждый набор содержит свободное текстовое описание ОС и классификацию, в которой указаны название производителя (напр. Sun), название ОС (напр. Solaris), поколение ОС (напр. 10), и тип устройства (). OS, and a classification which provides the vendor name (e.g. Sun), underlying OS (e.g. Solaris), OS generation (e.g. 10), and device type (для общих целей, роутер, коммутатор (switch), игровая консоль и т.д.).
Если Nmap не может определить ОС, но для этого есть хорошие предпосылки (наприме, по крайней мере, найдены один открытый и один закрытый порты), то Nmap предоставит URL, по которому, если вы точно знаете, какая ОС используется, вы сможете предоставить набор ее характеристик. Тем самым вы внесете свой вклад в дополнение базы данных известных ОС Nmap, и она будет более полезна для всех остальных.
Опция определения ОС также активирует проведение некоторых других тестов, которые позволяют воспользоваться собираемой в процессе работы информацией. Один из них Классификация Предсказуемости Последовательности TCP (TCP Sequence Predictability Classification). Это позволяет приблизительно определить, насколько сложно установить ложное TCP соединение с удаленным хостом. Это может быть полезно для взлома и эксплуатации программ, базирующихся на доверительных отношениях (rlogin, фильтры брандмауэров и т.д.) или для сокрытия источника атаки. Этот тип спуфинга (spoofing) теперь редко используется, но многие машины все еще уязвимы к такого рода атакам. Число, характеризующее сложность, базируется на статистической выборке и может колебаться. Обычно лучше испльзовать классификацию с испльзованием английских фраз типа «worthy challenge(достойное испытание) » или «trivial joke(шуточное дело) » . Эта информация будет выведена только при включенном вербальном режиме (-v). Когда вербальный режим активирован вместе с опцией -O , то выводится также информация о генарции IP ID последовательности. Большинство машин находятся в классе «incremental(возрастающий) » , что означает, что они увеличивают поле ID в IP заголовке для каждого посланого пакета. Это делает их уязвимыми к спуфинг(spoofing) атакам и атакам с целью сбора расширенной информации.
Также во время определения ОС делается попытка узнать время работы целевой машины. С помощью временных меток (timestamp) TCP (RFC 1323) Nmap пробует угадать, когда машина была перезагружена в последний раз. Информация может быть не точна, т.к. счетчик временной метки не был обнулен или был переполнен, или каким-то образом скрыт. Информация выводится только в вербальном режиме.
Бумажная документация по работе, использованию и настройки опции определения ОС находится на .
Функция определения ОС включается и управляется с помощью следующих опций:
O (Включить определение ОС)
Включает фукнцию определения ОС, работа которой описана выше. Вы также можете использовать опцию -A , которая помимо других функций включает определение ОС.
--osscan-limit (Использовать функцию определения ОС только для "перспективных" хостов)Функция определения ОС намного более эффективна, если обнаружены, по крайней мере, один открытый и один закрытый TCP порты. Задайте эту опцию, и Nmap не будет даже пытаться определить ОС хостов, не удовлетворяющих этому критерию. Это поможет сэкономить массу времени, особенно при -PN сканирование многих хостов. Эта опция будет действовать только при включении функции ОС путем задания опций -O или -A .
--osscan-guess ; --fuzzy (Угадать результаты определения ОС)Когда Nmap не в состоянии определеить точное совпадение, она иногда предоставляет наиболее близкие к результатам сканирования совпадения. Чтобы Nmap сделала это по умолчанию, совпадения должны быть очень близки. Любая их этих (равных) опций побуждает Nmap к более агрессивному анализу результатов. Nmap по-прежнему будет сообщать, когда будет найдено не идеальное совпадение, а также отображать стпень соответствия (в процентах) для каждого набора характеристик.
--max-os-tries (Устанавливает максимальное количество попыток определения ОС)Когда Nmap пытается определить ОС на целевом хосте и не может найти идеального соответствия результатов, то она обычно повторяет попытку. По умолчанию, Nmap совершает пять попыток при условии, что существуют благоприятные условия для определения ОС, и дважды - в противном случае. Задание более низкого значения --max-os-tries (напр. 1) увеличивает скорость работы Nmap, однако вы пропускаете некоторые записи, с помощью которых, возможно, можно было бы определить ОС. Большое значение может быть задано для разрешения большего количества попыток при благоприятных условиях. Это делается редко, за исключением тех случаев, когда необходимо сгенерировать более детальный набор характеристик ОС для занесения в базу данных Nmap.
Сегодня ответ на вопрос о том, что представляет собой IP-сканер сети, может дать практически любой пользователь. Это специальная программа-сниффер, которая идентифицирует конкретный компьютерный терминал в локальной сети или при установке подключения к интернету. Как работает эта система, остается только догадываться. Что же представляет собой сканер сети? Условно все команды или программы такого типа можно разделить на несколько классов в зависимости от определяемых параметров. Должно быть ясно, что программный сканер сети должен функционировать в нескольких режимах, в том числе и включая определение внешних и внутренних IP-адресов подключенных устройств, распознавание беспроводных сетей, запуск системы диагностики и наличия доступа к ресурсам на основе протоколов HTTP и FTP.
Средства операционной системы Windows, предназначенные для сканирования
В операционных системах семейства Windows для определения IP-адресов имеется специальное средство, которое уже встроено в операционную систему.IP-адреса, как правило, автоматически задаются провайдерами при нынешнем их использовании.В сетевых настройках нужно просто установить данную установку – Obtain IPad dressautomatically. В том же режиме при этом устанавливается шлюз и маска подсети. Основной и альтернативный DNS-сервер в данном случае оказываются не задействованы. Их адреса в некоторых случаях необходимо вводить в ручном режиме, особенно в том случае, если настройка осуществляется через сервисы Google. Однако распознать любой внутренний адрес можно при использовании простейшей команды ping, которую нужно ввести с соответствующей консоли с указанием внутреннего адреса локального компьютера или терминала, который подключается к корпоративной сети. Чтобы посмотреть все адреса устройств, которые в данный момент подключены к одному из сетевых протоколов, необходимо использовать команду ipconfig. Многие пользователи недооценивают командную строку. А ведь именно в ней при задании дополнения к основной команде в виде renew или release6 можно применить автоматические настройки протокола IPv6 или даже обновить конфигурацию с получением настроек сервера DHCP.
Внешний запрос на основе команды пингования
Что же касается внешних запросов, поступающих по команде ping, то они производятся по большей части только со стороны администратора сети или провайдера. Недостаток данного метода заключается в определении внешнего адреса IP-устройства, подключенного к интернету. При этом внутренний адрес может быть скрыт или присвоен автоматически. В случае проверки виртуальных сетей WLAN осуществляется только пингование ADSL-модема или роутера. Его адрес никак не соответствует адресу локального компьютерного терминала.
Сканер сетей Wi-Fi
Перейдем непосредственно к рассмотрению программных продуктов.Наверное, уже не стоит говорить о том, что в том же Google Play вы можете скачать бесплатную утилиту, которая способна распознавать виртуальные сети, которые находятся вблизи пользователя. Если хорошо поискать в интернете, то можно обнаружить не просто сканер сети, а целый программный комплекс, который позволяет взломать пароль и даже выступить в роли анонимайзера. Это немного напоминает использование виртуальных прокси-серверов и протоколов доступа. Суть вопроса сводится к тому, чтобы определить незадействованный адрес или подключиться к нему. Таким образом, любой сканер IP адресов в сети выполняет их определение на основе выделяемых провайдером. Сама служба при условии использования виртуального прокси-сервера может только догадываться об этом.
Самые простые программы
Среди всего многообразия, которое сегодня можно обнаружить в интернете, наиболее популярными являются следующие программные продукты:
— сканер общедоступных беспроводных сетей Free WiFi Detector;
— сканер локальный портов и IP-адресов Net Scan;
— инструмент для беспроводных сетей InSSiDer;
— система проверки свободных адресов, не задействованных в локальных подключениях – Angry IP Scanner.
Все сканеры сети упомянутого выше типа работают по одному принципу. Это определение внешнего IP адреса подключаемого устройства, без разницы, мобильное устройство вы используете, ноутбук или стационарный компьютер. Все приложения, которые относятся к разряду программ«Сканер сети Windows7», применяют скрытую команду пингования, о чем пользователь может даже не догадываться. Внешний запрос при этом осуществляется не в форме операции, выполняемой Windows, а на основе собственных разработок с учетом используемого протокола и сервера DHCP. В варианте подключения прокси-сервера при этом могут наблюдаться сбои. Чтобы изменить эти настройки, необходимо использовать параметры сети или сетевого адаптера. В них необходимо выставить запрет использования прокси для локальных адресов. Это как минимум настройки протокола IPv4. Мобильные приложения в то же время являются довольно востребованными. В наиболее простом варианте можно привести следующий пример. Предположим, пользователь пришел в кафе и ему срочно нужно отправить электронное письмо или написать сообщение. Он не знает пароля доступа к виртуальной сети. При наличии установленного на планшете или смартфоне соответствующего приложения, сканер сети будет работать автоматически. Он определит ближайшую беспроводную схему. В зависимости от программного продукта, также может присутствовать и возможность беспарольного доступа к сети. Однако такой вариант является незаконным. Наверное, не нужно лишний раз напоминать о том, что сегодня существует огромное количество взломщиков, к которым иногда причисляют и приложения данного типа. При этом никто не понимает, что сканер IP-адресов сети определяет только источник, при помощи которого осуществляется подключение к интернету и доступ в сеть.
Заключение
Хуже всего тот факт, что ни одна программа данного типа при сканировании внешних и внутренних адресов не может обойти стороной конфигурационный файл hosts, в котором хранятся сведения об обращениях к стандартным адресам. Его содержимое иногда может иметь записи, которые блокируют те или иные ресурсы. Обращение к этим настройкам в операционных системах семейства Windows имеет очень высокий приоритет даже по отношению к серверам прокси и DNS. Поэтому при установке сканера сети, необходимо подумать о целесообразности использования данного программного продукта. К сожалению, приложения в виде сканеров, не контролируемых операционной системой Windows, могут вызывать конфликты на системном уровне. Так, например, может заблокироваться работа некоторых динамических библиотек, которые необходимы для корректного функционирования Windows и драйверов устройств. Также следует обратить внимание на законность проникновения в определенные виртуальные сети, это уже не говоря об установке программного обеспечения, взятого из неофициальных источников.
Nmap - это очень популярный сканер сети с открытым исходным кодом, который может использоваться как в Windows, так и в Linux. Программа Nmap или Network Mapper была разработана Гордоном Луоном и на данный момент используется специалистами по безопасности и системными администраторами по всему миру.
Эта программа помогает системным администраторам очень быстро понять какие компьютеры подключены к сети, узнать их имена, а также посмотреть какое программное обеспечение на них установлено, какая операционная система и какие типы фильтров применяются. Функциональность программы может быть расширена за счет собственного скриптового языка, который позволяет администраторам автоматизировать много действий.
Например, с помощью скриптов можно автоматически обнаруживать новые уязвимости безопасности в вашей сети. Namp может использоваться с хорошими и плохими намерениями, будьте аккуратны, чтобы не использовать nmap против закона. В этой инструкции мы рассмотрим как пользоваться namp для сканирования портов в операционной системе Linux. Но сначала нужно попытаться понять как работает эта утилита.
В компьютерных сетях все подключенные устройства имеют свой ip адрес. Каждый компьютер поддерживает протокол ping, с помощью которого можно определить подключен ли он к сети. Мы просто отправляем ping запрос компьютеру, и если он отзывается, то считаем, что он подключен. Nmap использует немного иной подход. Компьютеры также определенным образом реагируют на те или иные сетевые пакеты, утилита просто отправляет нужные пакеты и смотрит какие хосты прислали ответ.
Но об этом вы, наверное, уже знаете. Более интересно то как Nmap узнает какие сервисы запущены на машине. Суть работы всех сетевых программ основана на портах. Чтобы получить сообщение из сети, программа должна открыть порт на вашем компьютере и ждать входящих соединений. А для отправки сообщения по сети нужно подключиться к уже другой программой (адресатом) порту. Затем программе необходимо будет открыть порт, на котором она будет ждать ответа.
Утилита nmap в процессе сканирования сети перебирает доступный диапазон портов и пытается подключиться к каждому из них. Если подключение удалось, в большинстве случаев, передав несколько пакетов программа может даже узнать версию программного обеспечения, которые ожидает подключений к этому порту. Теперь, после того, как мы рассмотрели основы, рассмотрим как пользоваться nmap для сканирования портов и сети.
Синтаксис Nmap
Команда запуска Nmap очень проста для этого достаточно передать ей в параметрах целевой IP адрес или сеть, а также указать опции при необходимости:
$ nmap опции адрес
Теперь давайте рассмотрим основные опции, которые понадобятся нам в этой статье.
- -sL - просто создать список работающих хостов, но не сканировать порты nmap;
- -sP - только проверять доступен ли хост с помощью ping;
- -PN - считать все хосты доступными, даже если они не отвечают на ping;
- -sS/sT/sA/sW/sM - TCP сканирование;
- -sU - UDP сканирование nmap;
- -sN/sF/sX - TCP NULL и FIN сканирование;
- -sC - запускать скрипт по умолчанию;
- -sI - ленивое Indle сканирование;
- -p - указать диапазон портов для проверки;
- -sV - детальное исследование портов для определения версий служб;
- -O - определять операционную систему;
- -T - скорость сканирования, чем больше, тем быстрее;
- -D - маскировать сканирование с помощью фиктивных IP;
- -S - изменить свой IP адрес на указанный;
- -e - использовать определенный интерфейс;
- --spoof-mac - установить свой MAC адрес;
- -A - определение операционной системы с помощью скриптов.
Теперь, когда мы рассмотрели все основные опции, давайте поговорим о том, как выполняется сканирование портов nmap.
Как пользоваться Nmap для сканирования портов в Linux
Дальше рассмотрим примеры nmap. Сначала давайте рассмотрим как найти все подключенные к сети устройства, для этого достаточно использовать опцию -sL и указать маску нашей сети. в моем случае это 192.168.1.1/24. Маску вашей локальной сети вы можете найти, выполнив команду:
Из вывода для используемого интерфейса возьмите число после слеша, а до слэша укажите ip вашего роутера. Команда на сканирование сети nmap будет выглядеть вот так:
nmap -sL 192.168.1.1/24

Иногда это сканирование может не дать никаких результатов, потому что некоторые операционные системы имеют защиту от сканирования портов. Но это можно обойти, просто использовав для сканирования ping всех ip адресов сети, для этого есть опция -sn:
nmap -sn 192.168.1.1/24

Как видите, теперь программа обнаружила активные устройства в сети. Дальше мы можем сканировать порты nmap для нужного узла запустив утилиту без опций:
sudo nmap 192.168.1.1

Теперь мы можем видеть, что у нас открыто несколько портов, все они используются каким-либо сервисом на целевой машине. Каждый из них может быть потенциально уязвимым, поэтому иметь много открытых портов на машине небезопасно. Но это еще далеко не все, что вы можете сделать, дальше вы узнаете как пользоваться nmap.
Чтобы узнать более подробную информацию о машине и запущенных на ней сервисах вы можете использовать опцию -sV. Утилита подключится к каждому порту и определит всю доступную информацию:
sudo nmap -sV 192.168.1.1

На нашей машине запущен ftp, а поэтому мы можем попытаться рассмотреть эту службу подробнее с помощью стандартных скриптов nmap. Скрипты позволяют проверить порт более детально, найти возможные уязвимости. Для этого используйте опцию -sC и -p чтобы задать порт:
sudo nmap -sC 192.168.56.102 -p 21
Мы выполняли скрипт по умолчанию, но есть еще и другие скрипты, например, найти все скрипты для ftp вы можете командой:
sudo find /usr/share/nmap/scripts/ -name "*.nse" | grep ftp
Затем попытаемся использовать один из них, для этого достаточно указать его с помощью опции --script. Но сначала вы можете посмотреть информацию о скрипте:
sudo nmap --script-help ftp-brute.nse

Этот скрипт будет пытаться определить логин и пароль от FTP на удаленном узле. Затем выполните скрипт:
sudo nmap --script ftp-brute.nse 192.168.1.1 -p 21

В результате скрипт подобрал логин и пароль, admin/admin. Вот поэтому не нужно использовать параметры входа по умолчанию.
Также можно запустить утилиту с опцией -A, она активирует более агрессивный режим работы утилиты, с помощью которого вы получите большую часть информации одной командой:
sudo nmap -A 192.168.1.1

Обратите внимание, что здесь есть почти вся информация, которую мы уже видели раньше. Ее можно использовать чтобы увеличить защиту этой машины.