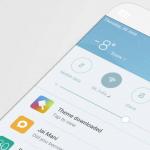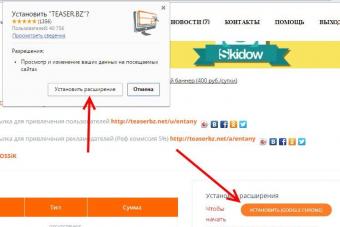(5
votes, average: 4,20
out of 5)

Очень часто пользователи ноутбуков сталкиваются с неприятностями при включении или настройке wi-fi. Сама по себе процедура это представляется довольно простой, однако часто возникают трудности и загвоздки, из-за которых ноутбук не подключается к wi-fi. Что же делать, если интернет вдруг перестал работать? Для ответа на этот вопрос, здесь будут приведены рекомендации как справиться с неприятностями когда Ваш ноутбук не видит WiFi.
Для включения wifi, нужно сделать два несложных действия. И эти действия будут зависимы от фирмы - производителя и модели ноутбука. Сперва, приведем варианты включения для самых популярных производителей.
Как включить WiFi на ноутбуке
- Если ноутбук ASUS не подключается к wifi, то придется нажать сочетание клавиш FN + F2.
- Те же настройки в ноутбуке Packard bell и Acer можно вызвать сочетанием клавиш FN + F3.
- Ноутбук HP содержит специальную кнопку, на которой изображена символическая антенна. Но есть модели, в которых wi-fi легко включается нажатием FN + F12. Существуют и варианты ноутбуков НР, где предусмотрена обычная кнопка с рисунком антенны.
- Китайский производитель Lenovo предусмотрел вариант, где соединение подключается сочетанием клавиш FN + F5. Но, могут встречаться и модели, которые имеют специальный переключатель для беспроводных сетей.
- В зависимости от модели на ноутбуке Samsung подключаться к беспроводной сети можно при помощи клавиш FN, F9, или F12.
Чтобы ноутбук подсоединился к wi-fi, каждый из производителей придумал свои оригинальные способы. Чтобы подробно посмотреть эту процедуру стоит воспользоваться руководством пользователя, приложенным к ноутбуку. Практически каждый современный ноутбук оснащен кнопкой FN. Она позволяет выполнять самые разные функции для соединения устройства с другими приборами. Если же, по каким то причинам такая кнопка отсутствует, то вместо нее имеется переключатель или другая специальная кнопка. Все они легко распознаются по характерному рисунку антенны.
Перезагрузка роутера
Перед тем, как начать устранение проблемы отсутствия интернета. Перезагрузите роутер, путем его отключения и включения. при этом все настройки роутера сохраняются.
Проверка и настройка драйверов
Производя настройки на ноутбуке нужно проверить, присутствуют ли нужные для этого драйвера и их работоспособность. Заключается такая проверка в том, что драйвера должны присутствовать и быть задействованными в данный момент. Для этого придется войти в «Панель управления» затем выбрать пункт «Сеть и интернет» и здесь открыть пункт «Центр управления сетями и общим доступом», в колонке слева выбрать "Изменение параметров адаптера"


Откроется окно, где отображается два пункта, Wi-Fi и Ethernet. На скриншоте ниже видно, что ноутбук подключен к сети через WiFi, а сетевой кабель не подключен.

Если в адаптере wi-fi запись не отображается, то это явный признак проблемы с драйверами. Кроме того, признаком неисправности драйверов может служить желтый значок с восклицательным знаком.
Бывают случаи, когда запись об адаптере отсутствует вообще. Это значит, что не установлены драйвера и система адаптера не видит. Драйвера можно установить с диска, который прилагается к ноутбуку или найти на сайте производителя.
В случае отображения желтого восклицательного знака, кликните на него мышью и в появившемся окне выбрать пункт «Задействовать».
Также причиной того, что wi-fi перестал работать, может стать режим экономии электроэнергии, который задействован в данное время. Для его отключения нужно:
- войти в «Панель управления»;
- найти пункт «Электропитание»;
- выбрать пункт "Высокая производительность";

Разобравшись со всеми этими несложными манипуляциями, можно навести порядок с драйверами wi-fi.
Включаем адаптер wi-fi
Для подключения адаптера wi-fi также выполняем ряд действий. Открываем «Панель управления», дальше выбираем «Сеть и интернет» и здесь открыть пункт «Центр управления сетями и общим доступом», в колонке слева выбрать "Изменение параметров адаптера". Тут имеется «Беспроводное сетевое подключение», которое и является адаптером wi-fi. Для того чтобы подключаться к wi-fi, нужно открыть диалоговое окно правой кнопкой мыши и здесь задействовать пункт «Включить».

Подключаемся к точке доступа
Все, что осталось сделать, это подключаться к точке доступа. Но, прежде всего стоит убедиться, что она активна. В правом углу внизу экрана нужно найти ярлычок wi-fi на панели задач. Если нажать на него, проявится диалоговое окно для управления сетями. Для подключения, нужно выбрать сеть, а затем нажать «Подключение».
Бывают случаи, когда система защищена паролем и просит ввести его. Система не сможет подключиться к точке доступа, пока не будет введен пароль. При наличии открытой точки доступа, система подключается автоматически.
Рассмотрен весь процесс настройки wi-fi на ноутбуке.
Однажды проведя все эти манипуляции, не придется проделывать их постоянно. Но были случаи, что по каким-то причинам wi-fi не захочет подключаться. Часто решение проблем подключения сводится к нажатию горячей клавиши и включению нужной опции. Поэтому, если ноутбук перестал подключаться к Интернету, нужно первым делом проверить включение.
Для поддержания подключения к Интернету ноутбук тратит много энергии. Поэтому, часто бывает, что wi-fi перестал работать из-за применения экономного режима.
Внешние препятствия
Стоит помнить, что если Интернет вдруг перестал работать, причина может присутствовать не только в ноутбуке. Wi-fi находится в зависимости от внешних факторов, ведь радиосигнал может быть ослаблен воздействием внешней среды. Стены, потолок, пол и другие препятствия ослабляют сигнал точек доступа и сигнал устройства клиента. Система всегда отображает уровень сигнала в виде палочек. Чем сильнее сигнал – тем палочек больше. Сигнал в 1-2 короткие точки довольно слабый и часто из-за этого пользоваться Интернетом не представляется возможным. Случается, что система вообще не видит сигнала.
Если ноутбук не видит WiFi – не стоит расстраиваться, часто проблема очень незначительная. Следуя вышеприведенным рекомендациям можно легко научиться исправлять ошибки. И ноутбук всегда будет надежно соединен с Интернетом.
- Введение
- 2 основные ситуации, когда нельзя подключиться к wi-fi
- Причины, почему ноутбук может не видеть сеть wi-fi
- Способы исправить отсутствие вай-фай
- Заключение
Приветствуем вас друзья. В этой заметке рассмотрим, почему ноутбук может не видеть сеть wi-fi. Для начала стоит разобраться (хоть и коротко), что такое wi-fi, какой его принцип работы и, что ему для этого обычно требуется.
Итак, если сказать доступным языком, то wi-fi не что иное, как беспроводной способ связи цифровых устройств. Важно понимать, что при помощи него не обязательно можно выйти сразу в интернет , это всего лишь способ построения беспроводных сетей (как, например, блютуз).

Для того, чтобы выйти в интернет нужно, чтобы эта wi-fi сеть была подключена к роутеру (специальному модему), который уже в свою очередь и осуществляет выход в глобальную паутину (через телефонный, сетевой кабель или любым другим способом).
Из этого следует - если в вашем устройстве (ноутбук, телефон, планшет) есть вай-фай связь, то это ещё не значит, что он сейчас же подключится к интернету (может кому-то это покажется очевидным, но часть пользователей может думать именно так).
2 основные ситуации, когда нельзя подключиться к wi-fi
- Причина в вашем устройстве
- Проблема в wi-fi сети (то есть в модеме, на котором эта сеть создана)
Для того, чтобы исключить неполадки в вашем ноутбуке нужно подключиться к имеющейся wi-fi сети с другого устройства, к примеру, с телефона вашего друга. Для этого, как обычно, берёте у него смартфон (планшет , "бук"), осуществляете поиск доступных вай-фай сетей и подключаетесь к нужной.
В итоге, если ваш роутер настроен правильно, смартфон друга подключился сразу и без проблем, то вам стоит искать причину в своём устройстве (об этом чуть ниже).

Во втором случае, вы сидите один (или с компанией) и не можете подключиться к wi-fi сети, к примеру, в общественном месте. Оно и правильно, возможно просто её отключили или ограничили доступ (к примеру, на количество одновременно подключенных устройств). В такой ситуации, нужно обратиться к администратору. Или, если появились проблемы с модемом (вашим, а не соседа), тогда нужно или перезагрузить его или перенастроить .
То есть первым делом нужно определиться, где неисправность, а потом уже углубляться в её решение.
Причины, почему ноутбук может не видеть вай-фай
Теперь рассмотрим уже более углубленно основные моменты, почему не происходит подключение к вай-фай сети:
- Для начала стоит отметить, включён ли вай-фай в "буке" . Проверяется это легко, внизу возле часов нажмите соответствующий значок. Если там не появятся никакие доступные сети, то, скорее всего он отключён.
- Сбилось подключение. Это может быть чаще всего из-за ошибок модема. Можно просто его перезагрузить или перенастроить. Для этого просто смотрим свой модем и находим индикатор wi-fi - он должен гореть.
- Установлен ли драйвер и какова его версия на ноутбуке. Очень часто, если "бук" новый или на нём переустановили операционную систему , после требуется установка нужного драйвера на вай-фай. Если этого не сделать, то войти в сеть не удастся.
- На "ноуте" перестал работать вай-фай. Причиной может быть поломка соответствующего адаптера внутри девайса. Здесь только ремонт с его заменой.
- Закончились деньги "на интернете". В такой ситуации само собой по вай-фай в интернет не получиться зайти. Нужно всего лишь положить деньги на счёт и проблема будет решена.
Заключение
Как видим, причин может быть достаточно много, мы рассмотрели, лишь самые простые и популярные. Не нужно легкомысленно относиться к простым способам решения типа - проверке средств на счету или перезагрузки ноутбука, очень часто именно они и помогают решить сложившуюся проблему.
Стоит начать именно с представленной информации выше, а потом уже переходить к более глубоким и индивидуальным решениям своего вопроса. На этом мы закончим решение вопроса, почему ноутбук может не видеть wi-fi сеть, что предпринять в первую очередь в такой ситуации. Спасибо за внимание, если появились вопросы, то пишите их в комментариях.
Всем привет! Современный человек наверное уже не представляет свою жизнь без компьютера или ноутбука. Такое устройство — уже не новинка, это необходимое средство на каждый день. Ноутбуки нужны людям не только для работы, но и для всевозможных развлечений. Однако бывают ситуации, когда они подводят. Обычно поломки ноутбука происходят неожиданно, в самые неудобные моменты. И часто помощь в решении нужна незамедлительная, а обращение к специалистам влечет за собой довольно заметную потерю времени.
Поэтому сегодня я расскажу вам, почему ноутбук не видит жесткий диск, чтобы вы сразу знали, где искать эту проблему. Чтобы самостоятельно разобраться с этим, необходимо определиться, по каким причинам это может происходить.
Жесткий диск () является главным хранилищем всей информации на ноутбуке. Если с ним какие-либо неполадки, система просто не сможет запуститься, а на экране появится соответствующая надпись «Reboot and Select proper Boot device or Insert Boot Media in selected Boot device and press a key» либо что-то близкое по тексту к этому.
Почему ноутбук перестал видеть жесткий диск?
Ниже описаны основные причины, почему может происходить данная проблема.
Программное обеспечение
Если сложилась такая ситуация, возможно проблема может заключаться в программном обеспечении. Обычно это происходит при установке операционной системы Windows, которая просто может не содержать необходимый драйвер. Чтобы исправить ситуацию, придется воспользоваться интернетом. Скачиваете драйвер, устанавливаете в корневую папку, и проблема решена.
Учтите, что для того, чтобы записать драйвер, необходимо использовать тот же накопитель, с которого производится инсталляция Windows. Если же в качестве носителя применяется оптический диск, к устройству можно подключить флешку, но которой будет недостающее ПО.
Механическое повреждение
Одной из причин может оказаться повреждение винчестера механическим путем. К примеру, ноутбук упал или на него воздействовали сильные вибрации, устройство оказалось перегрето и т. д. В первую очередь, в таком случае необходимо достать из ноутбука жесткий диск и вставить его в другое устройство. Если и там система не может увидеть жесткий диск, значит проблема все-таки в винчестере. Когда работа жесткого диска на другом устройстве осуществляется, следовательно, существует другая причина неполадки.

Но для начала все равно, как бы это странно не звучало, прислоните ноутбук дном к своему уху и послушайте. Не слышите ли вы каких-нибудь странных звуков, типа щелчков, тресков и т.д. У меня на ноуте была такая проблема. В итоге оказалось, что накрылся мой диск.
К сожалению, данные, которые хранятся на этом жестком диске могут и не восстановиться, либо будет шанс это сделать за очень большие деньги. Поэтому настоятельно рекомендую делать резервные копии всех важных файлов. Я так один раз погорел. Информацию удалось восстановить, но не всю.
Но если все же это произошло, то прежде чем что-то менять, воспользуйтесь утилитой, например LiveCD или Alkid Live CD. Данные утилиты создают эмуляцию операционной системы, если вдруг есть проблему с вашим HDD или проблема с Windows. Из этой эмуляции вы хотя бы сможете вытащить нужные вам данные. Об этом я расскажу в одной из следующих статей, если вам интересно.
Но все же, как ни крути, главным и наименее затратным способом устранения данной проблемы будет змена HDD на новый.
BIOS
Проверка настроек BIOS. Жесткий диск обычно имеет обозначение Drive, однако не всегда именно так. Итак, ход действий должен быть следующий. В базовой системе ввода-вывода необходимо отыскать раздел, который отвечает за работу жестких дисков. Проверьте, в настройках винчестера должен стоять параметр Enabled или ON, но никак не NONE.

Открыть настройки можно сразу после перезапуска системы. Чтобы зайти в них, нужно нажать F4 или F2, однако на некоторых компьютерах может быть другая комбинация клавиш. Иногда бывает, что проблема в настройках. Они просто оказываются сбиты и их нужно исправить в ручном режиме.
При заходе в BIOS открывается специальная таблица, в которой отображаются все подключенные устройства. Если жесткий диск не отображается в bios, вероятно, он поврежден или не подключен. И если нет возможности его отремонтировать, придется приобретать новый жесткий диск.
Проблемы с материнской платой
В таких случаях следует обращаться в сервисный центр. Может быть перегорание контактов, которые связывают с жестким диском, либо поломки южного или северного моста. Без специальных знаний в электронике это просто невозможно сделать. Замена материнской платы считается самым худшим и неудобным решением.

Но в любом случае, если у вас нет специальных знаний, то либо обратитесь к знающим людям, либо в сервисный центр. Диагностика как правило не такая дорогая. А дальше вам уже скажут в ем дело. Если HDD сломался, то замените его на новый. Если проблема программная, то либо постарайтесь решить сами по рекомендациям, либо пусть вам это сделают в сервисе за дополнительную плату. Но скорее всего вам скажут, что нужно переустанавливать операционную систему Windows.
Но если ноут не видит съемный жесткий диск, то здесь уже могут быть совершенно другие причины. О них я напишу в одной из следующих статей.
Многие мастера, в последнее время, сходятся еще в одном: жесткие диски для ноутов (2,5) размером от 1000 гигабайт ломаются гораздо чаще, нежели их братья по 500 ГБ и меньше. Ну это так, на заметку. У вас, кстати, на какой объем? У меня как раз был на террабайт.
Таким образом, в ситуациях, когда ваш ноутбук не может распознать жесткий диск, перед тем, как что-либо предпринять, установите основную причину, по которой это происходит. Следуя вышеуказанной инструкции, это будет совсем не сложно. Только определившись, начинайте свои действия.
Ну а на этом у меня всё. Обязательно подписывайтесь на обновления моего блога, а также читайте меня в социальных сетях. Удачи вам. Пока-пока!
С уважением, Дмитрий Костин.
Случается так, что ноутбук внезапно перестает видеть флешку. Ситуация на самом деле вполне реальная, и она действительно может напугать, особенно в тех случаях, когда на вашем носителе в единственном экземпляре лежит важный рабочий проект, дипломная работа или еще какой-либо крайне необходимый файл. Ну и конечно если восстановить работу флешку, то можно немного сэкономить денег и не покупать новую флешку.
Выражаться проблема может по-разному, например, вы вставили флешку в разъем и даже услышали звук подключения, но в проводнике ее не видно, или же, компьютер выдает сообщение о том, что устройство неопознано, или съемный USB-диск не определяется. И при этом зайти на флешку и считать информацию по какой-то неясной причине невозможно и т.п. Но не стоит отчаиваться и мысленно «хоронить» свой девайс, поскольку проблема может быть решаемой. О способах ее решения, а также о том, как вообще понять, в чем же в вашем случае заключается проблема, мы и поговорим ниже.
Для начала давайте рассмотрим причины, которые могут повлиять на определение накопителя в операционной системе:
- Китайские флешки.
- Имеет место быть окончательная неисправность флешки, которая ремонту теперь не подлежит. Флешки подвергаются падению и ударам.
- USB-порт, в который вставляется накопитель, забыли подсоединить к материнской плате (если у вас компьютер), он не получает достаточного питания или полностью неисправен.
- USB-разъем флешки загрязнен. Дети иногда засовывают в USB разъем – бумагу, жвачку, нитки и тому подобное.
- Носитель или ноутбук заражен вирусами. Даже если на ноутбуке установлен коммерческий антивирус, то это не значит, что на нем нет вирусов.
- «Слетели» драйвера (или устарели).
- Проблема в несоответствии файловой системы.
- Необходимо произвести форматирование диска (система обычно (но не всегда) сообщает об этом).
- Проблемы с разделом.
- Сбились настройки в
Если на флешки есть данные, которые надо «вытащить», то прочитайте статью « ». В том случае, если на флешки нет данных, которые вам нужны, тогда просто продолжайте читать статью.
Китайские флешки
Не стоит забывать, что существуют дешевые китайские флешки, которые постоянно глючат и в настоящее время пользователи очень часто покупают такие носители. Например, на базарах или в магазинах (пример, магазин 1001 мелочь и т.д.) Вы должны понять, что компьютерные вещи лучше купить в компьютерном магазине, у которых уже есть опыт с разными производителями.
Как правило флешки, которые делают в «гараже» постоянно отказываются работать. Также они могут нормально определяться и показывать заявленный объем, однако по факту они могут быть гораздо меньшего объема. Из-за чего происходит в будущем проблема, файлы на ней вроде как видно, но, ни скопировать, ни открыть вы их не сможете.
Некоторые недобросовестные продавцы с того же Aliexpress (популярный китайский магазин) давно научились обманывать таким образом покупателей. Продают флешку, где написано 16 ГБ, а по факту там всего 2 ГБ. Если на такую флешку записать информацию, что называется «под завязку», то после этого вы не сможете открыть какой-либо файл на этой флешке. Я рассказал вам только один пример! Также не надо забывать о качестве материалов, которые используют «гаражные» предпринимали.
Здесь совет один – лучше немного переплатить за флешку, нежели сэкономить 100 рублей на базаре. Можно было не писать про эту рекомендацию и сразу переходить к делу, но если вы не хотите постоянно бороться с проблемой, когда флешка не отображается в ноутбуке, тогда прошу запомнить эту рекомендацию.
Выскакивает ошибка, в которой говорится, что диск нужно отформатировать
Вы подключаете флешку к своему ноутбуку, а система вам пишет, что необходимо выполнить ее форматирование. При этом объем устройства показан «0».
Естественно, флешку придется форматировать, однако вы еще можете попробовать подключить ее к другим ноутбукам или компьютерам и посмотреть, как она будет вести себя там. Однако если на устройстве имеется важная информация, то надо сначала попробовать восстановить данные. В любом другом случае, выбирайте «Форматировать диск».
Проблемы с разделом
Иногда системе надо помочь определить вашу флешку на ноутбуке. В таком случае нужно будет сделать следующее:
Зайдите в «Панель управления», найдите там вкладку «Администрирование» и откройте ее. Чтобы облегчить поиск, укажите вверху справа, где «Просмотр» — «Мелкие значки». Также можете воспользоваться поиском, нажмите на лупу в нижней части рабочего стола – Windows 10 и введите «Администрирование», после этого откройте наеденный объект:

Там найдите «Управление компьютером» и откройте данную утилиту.

Слева вы увидите колонку, в которой нужно найти опцию «Управление дисками». Выбрав ее, в центральной части вы увидите все съемные носители и диски, которые в настоящий момент подключены к системе.

Щелкните правой кнопкой на флешку, которая будет помечена, как «Съемное устройство», и нажмите на функцию «Изменить букву диска или путь к диску…».

После нажатия, выберете «Изменить» и выберите подходящую букву. Далее надо будет нажать «ОК».

Еще один способ изменить букву раздела делается следующим образом:
Нажмите «Win» + «R» и в появившейся строке напишите «diskmgmt.msc», далее нажмите «ОК», чтобы применить команду.

Перед вами откроется диспетчер управления дисками, где нужно будет найти свою флешку, нажать на нее правой кнопкой мыши и выбрать пункт «Изменить букву диска или путь к диску».
Перед вами откроется небольшое окно, в котором вам будет предложено указать новую букву раздела – сделайте это и нажмите «Изменить». Нажмите «ОК».
Управление дисками – утилита в Windows
Проверить, определяет ли вообще ваш ноутбук подключенное к нему USB-устройство можно с помощью «Управления дисками», которое можно запустить, либо нажав «Win» + «R» и введя команду «diskmgmt.msc», либо через панель управления – открываете «Панель управления», после этого вверху справа в «Просмотр» выбираете «Мелкие значки», далее заходите в «Администрирование» — «Управление компьютеров». Про это я уже рассказывал выше. Если вы не сможете зайти в данное окно, то тогда откройте статью « », найдите раздел «Стандартные инструменты операционной системы» и в самом начале я подробно с картинками рассказываю про эту процедуру. В открывшемся окне слева нажмите на «Управление дисками».
Теперь надо посмотреть — появляется ли флешка, когда ее подключаешь к ноутбуку. Идеально, если флешка все — таки появляется. Тогда ее легко можно будет сделать активной (об этом расскажу чуть ниже). Обратите внимание, какая метка стоит рядом с вашей флешкой. Это может быть статус «Не распределен» или «Неизвестный». В первом случае нужно правой клавишей мыши по флешки и выбрать пункт «Создать простой том», с помощью которого будет создан раздел (при этом накопитель отформатируется, а все данные будут удалены). Во втором случае немного все сложнее, надо будет воспользоваться специальными утилитами, которые могут восстанавливать работу флешек.
Конечно, никаких гарантий программы не дают, но есть процент, что они вам помогут. Чтобы это проверить, прошу прочитать статью на этом сайте: « ». Данная инструкция помогла многим пользователям (можете посмотреть комментарии) и эта статья обязательна к прочтению. Она поможет не только отформатировать вашу флешку – помогает, если флешка глючит, но и также вы сможете понять, какой программой надо работать именно с вашей флешкой. Сначала дочитайте эту статью, а уже потом попробуйте воспользоваться советами из рекомендованной статьи выше.
USB — хаб
Советую обратить внимание еще и на то, как вы подключаете носитель к своему ноутбуку. Если через USB-хаб или специальный провод-удлинитель, то попробуйте просто подсоединить устройство к ноутбуку напрямую. Нередко проблема кроется в хабе или проводе.
Вот как выглядит USB-хаб (возможно, он у вас есть, но как называется вы не знаете):

Примечание для размышления и тестирования! Когда пользователи используют USB-хаб, то это может означать, что у них ранее были проблемы с USB входами в ноутбуке (отказывались работать) и поэтому они установили это устройство или они начали использовать хаб, чтобы можно было подключить больше устройств к ноутбуку. Если у вас первый вариант, то возможно, сейчас у вас проблемы с USB входом, куда подключен хаб. В том случае, если вы подключаете много устройств через хаб к старому ноутбуку, то есть вероятность, что эта ситуация может проявить проблему.
Вывод: попробуйте отсоединить все USB-устройства, которые подключены к ноутбуку.
Если флешка окончательно сломана
Самый плохой для вас вариант – это если флешка вышла из строя в результате поломки (например, был поврежден чип или произошло замыкание). За редким исключением USB-накопители практически не подлежат ремонту. Также напоминаю про подделки от китайцев.
Определить поломку USB-флешки самостоятельно можно, обратив внимание на светодиод (если он есть на устройстве), который при фатальной неисправности работать не будет. Также можете попробовать подключить накопитель к другому ноутбуку. Конечно, надо понимать, что светодиод может поломаться, а сама флешка работает.
Внутренности флешки, которую случайно задели рукой при использовании:

Информация на будущее! Чтобы не поломать флешку физически, старайтесь ее не трогать (ставить тяжелые предметы и не ложите на нее кабеля, которые могут находиться возле флешки) и не ронять, когда она находится непосредственно в самом ноутбуке.
Настройка BIOS
Бывает, что порты были отключены в BIOS или настройки сбились на заводские. Для перехода в БИОС, нужно перезагрузить компьютер, и когда он начнет включаться, нажимайте: F1, F10, Del, Esc и другие). Если эти клавиши не помогли, то при включении ноутбука смотрите внимательно на монитор. Обычно на черном экране, примерно 2-5 секунд вы можете увидеть слово «BIOS» и рядом с ним будет написана клавиша, которую надо вам нажать. Когда вход будет произведен, вам надо зайти раздел с названием «Advanced» и в нем уже – «USB Configuration».
Примечание! Обычно в BIOS-е мышка не работает, поэтому для перемещения используйте стрелочки на клавиатуре вверх и вниз.

Здесь нужно в поле «USB Controller» разрешить использование USB-портов. Для этого выберете данный пункт, нажмите «Enter» и после этого выберете стрелками надпись «Enabled». После чего опять нажмите «Enter». Далее нужно выйти из Bios, не забывая при этом сохранить изменения. Распространенная кнопка для сохранения «F10». Возможно, у вас будет другая кнопка. Чтобы уточнить этот момент, обратите внимание внизу BIOS-а. Например, если посмотреть на картинку выше мы можем увидеть надпись: «F10: Save and Exit», что означает – кнопка F10 для сохранения и выхода.
Загрязнение разъема
Часто свою флешку мы носим, где придется: в карманах джинсов, сумочке или в бардачке машины. К тому же некоторые современные модели съемных USB-носителей не имеют защитного колпачка. Это приводит к тому, что со временем в ее разъем попадает пыль и разнообразный мелкий мусор, что ведет к его загрязнению и как итог – что ваш ноутбук будет с трудом определять подобный носитель.
Просто очистите разъем флешки от мусора и пыли, а также (если это необходимо) почистите его от окисления. Этим вы вернете устройству его работоспособность. Также стоит посмотреть разъем куда подключаете флешку. Возможно, ваши домочадцы (дети, внуки или кто-то другой) случайно туда поместили предметы, которые не дают работать флешке нормально.
Вирусы
Если флешка была заряжена вирусом(ами), то в случае подключения ее к ноутбуку, на котором установлен антивирус, вы увидите сообщение следующего характера: «В доступе отказано» или «Вирусная угроза! Устройство заблокировано», или вообще носитель не будет определен, что в свою очередь ограничит доступ к информации, которая есть на флешке (раньше был такой вирус, который наделал шумихи в интернете и конечно, пользователи не были готовы к тому исходу).
Можно, конечно, отключить антивирус, который блокирует доступ к флешке. Но так вы только заразите вирусом свой (или чужой) ноутбук. Куда правильней будет убрать с накопителя зараженный вирусом файл. Просканируйте флешку на предмет заражения, но перед этим зайдите в поиск Windows и в строке поиска введите следующее: «Показ скрытых файлов и папок», а затем зайдите в данные настройки. Как зайти в данную настройку я рассказывал в статье « » (здесь про Windows 7 и 8). Давайте, я расскажу про Windows 10. Если на вашем компьютере установлена эта система, то вам надо нажать левой кнопкой по «Пуск» и ввести «Показ скрытых файлов и папок». После чего нажмите на результат:

Теперь найдите пункты «Скрывать защищенные системные файлы» и «Показывать скрытые файлы, папки и диски». С первого уберите флажок, а напротив второго поставьте.

Теперь зайдите на свой флеш-накопитель и удалите оттуда файл с названием «Autoran.inf», после чего проведите сканирование при помощи антивирусной программы.

Если у вас нет опыта для удаления вирусов, то могу посоветовать статьи на этом сайте: « »(хороший антивирус, рекомендую) или « ». Также могу посоветовать утилиту AVZ.
Проблемы с драйверами
Бывает, что в результате какого-то внутреннего глюка системы пропадают драйвера или же они банально устаревают (в частности устаревшие компьютеры, часто не определяют флешки объем которых превышает 32 гб). Здесь все довольно просто исправить – достаточно обновить драйвера или установить новые.
Зайдите в «Пуск» и введите в строке поиска фразу «Диспетчер устройств», откройте найденный раздел. Если вы не сможете найти данный раздел в Windows, то можете воспользоваться другим вариантом входа – нажмите правой кнопкой мыши по компьютеру, который находится на рабочем столе и выберите «Свойства». Далее откроется окно, в котором слева надо нажать на ссылку «Диспетчер устройств» и после этого он откроется.

Теперь необходимо подключить флешку к ноутбуку, найти раздел «Контроллеры USB» и нажать на него. Потом нажмите правой кнопкой мыши по пункту «Запоминающее устройство для USB», в выпадающем меню выберите «Удалить».

Данная манипуляция позволит вам избавиться от устаревшего драйвера, который сейчас нужно будет заменить. Спросите, как? Нужно просто вынуть накопитель из разъема и снова подключить его. Драйвер будет обновлен автоматически. Возможно, система опять не будет отображать вашу флешку, тогда сделайте перезагрузку ноутбука.
Кстати, если ваша флешка обнаруживается в другом устройстве (компьютер или ноутбук), то это значит, что ваша система работает некорректно. Если это так, то есть повод задумать над тем, чтобы переустановить систему. Про установку Windows, вы также можете почитать на этом сайте.
Несоответствие файловых систем
Одна из распространенных проблем – несоответствие между файловой системой ноутбука и флеш-накопителя. В тому случае, если у вас будет данная проблема, то флешка определится ноутбуком, но зайти в нее у вас не получится (также она может не отображаться). Вам надо будет сделать форматирование вашего носителя и после этого флешка будет работать. Форматирование надо делать в NTFS или FAT32. Про форматирование я уже «подымал» вопрос на этом сайте: « » и « ». Могу посоветовать программу для форматирования — Acronis Disk Director – программа, которая поможет отформатировать флешки даже если Windows этого сделать не может.
Напоминаю, что стандартное форматирование можно сделать в Windows. Для этого зайдите в компьютер и найдите флешку в списке, нажмите на нее правой кнопкой мыши и выберете «Форматировать». После этого откроется окно, где надо указать файловую систему, например, «NTFS» и после этого нажмите «Начать».

Обратите внимание! Форматирование устройства гарантированно уничтожит любую информацию, имеющуюся на нем на момент проведения данной операции.
Что делать, когда система обновилась до Windows 10 и перестала видеть USB-накопитель?
Это распространенная проблема, с которой столкнулось большинство пользователей устройств, обновившихся до Windows 10 (также иногда компьютер перестает видеть флешку после установки обновлений на уже установленную ОС). При этом зачастую кажется, что корень проблемы кроется в драйверах, поскольку не определяются устройства только по USB 2.0 либо по USB 3.0. Но на самом деле такое поведение системы указывает на ошибку в реестре, а вернее некорректные записи о ранее подключавшихся устройствах.
Помочь вам в создавшемся положении сможет бесплатная программка USBOblivion (скачать можно здесь http://www.cherubicsoft.com/projects/usboblivion), которая предназначена для удаления из реестра всех сведений о любых подключаемых ранее USB-накопителях. При этом, крайне рекомендуется перед тем, как начать работать с данной программой, создать точку восстановления системы, поскольку все-таки она затрагивает реестр, а здесь не исключены ошибки. Когда скачаете программу, распакуйте файлы (если программа скачена в архиве). Далее зайдите в папку и запустите нужную версию программы, которая соответствует вашей разрядности. Если вы не знаете, какая у вас система: « ».
Теперь следует отсоединить от компьютера любые USB-флешки, жесткие диски и пр., после чего запустить программу. В ней следует отметить пункты «Произвести реальную очистку» и «Сохранить reg-файл отмены», а затем запустите очистку соответствующей кнопкой – «Очистка».

Теперь, когда процедура очистки произведена, перезагрузите свой ноутбук, после чего подсоедините к ноутбуку флешку. Скорее всего, она снова определится системой, и вы получите доступ к расположенной на ней информации. Если же этого не произошло, то тогда следует зайти в диспетчер устройств (как это сделать я писал выше) и удалить наш накопитель из раздела «Другие устройства», после чего снова перезагрузите ноутбука и подсоединить к нему флешку.
Кроме того следует отметить, что в Windows 10 существует несовместимость между драйверами USB 2.0 и 3.0 (они в таком случае в диспетчере устройств будут отображаться с восклицательным знаком). В таком случае придется зайти на официальный сайт материнской платы вашего компьютера или ноутбука и проверить наличие необходимых вам драйверов для USB. Обратите внимание, что искать надо исключительно на официальных сайтах производителей самих устройств!
Как я уже говорил выше, возможно, вам надо будет переустановить систему, чтобы флешки начали нормально работать на вашем ноутбуке.
А как обстоят дела с Windows XP?
Эта часть статьи нужна для пользователей, у которых установлена система Windows XP. Здесь чаще всего встречается ситуация, когда проблема вызвана тем, что на компьютере не были установлены некоторые важные обновления для работы с USB-накопителями. Дело в том, что во многих компаниях, где еще стоит на рабочих компьютерах Windows XP — обычно версия SP2, в следствии работы системного администратора или плохого доступа к интернету (либо его ограничения), обновления не устанавливаются и многие трудности в нормальной работе ОС появляются именно по этой причине. По этому, если ваш компьютер с Windows XP SP2 не увидел флешку, выполните следующие обновления: во-первых, обновитесь до SP3 и установите все необходимые обновления Windows XP (независимо от того, каким Service Pack-ом вы пользуетесь).
- КВ925196 – в данное обновление были внесены исправления ошибок, из-за которых компьютер не определял подключенные к нему флешку или iPod.
- КВ968132 – здесь были исправлены ошибки, при которых в случае подключения нескольких USB-устройств к компьютеру они переставали нормально работать.
- КВ817900 – исправлена ошибка при которой USB-порт переставал работать если из него вытащить, а затем снова вставить флешку.
- КВ312370 (2007) – проблема с поддержкой USB.
- КВ871233 – компьютер не видел USB-флешку, после выхода из режима сна.
- КВ88740 – ошибка Rundllexe, возникающая при подключении или отключении флешки.
- КВ895962 – ошибка, при которой накопитель не работал, если принтер, подключенный к компьютеру был выключен.
- КВ314634 – исправление ошибки, когда ПК или ноутбук не видел новые флешки, подключаемые к нему, но нормально определял старые, которые подключались ранее.
Стоит отметить, что устанавливать обновления необходимо на всех версии операционных систем, так как это позволяет избавить себя от многих проблем, которые «выплывают» в той или иной версии ОС. Также рекомендую сделать обновления для вашей материнской платы. Скачать драйвера вы можете с официального сайта или же воспользуйтесь диском с драйверами, которые вам дали при покупке ноутбука.
Вместо заключения
Напоследок хочется сказать, что «нечитаемость» флешки в большинстве случаев не является серьезной проблемой, не имеющей решения, и как правило, если внимательно следовать советам из данной статьи, то ситуацию можно разрешит в течение короткого времени. Конечно, бывает и так, что накопитель перестает читаться в результате неустранимых внутренних или внешних повреждений. Но в таком случае можно только посоветовать поменять его, а информацию попытаться восстановить при помощи специальных программ. На этом сайте есть также статья, в которой рассказывается про данную проблему, но только связанные компьютерами: « ». Может быть она вам поможет.
Еще один вариант — форматирование программой Rufus:
Сложно представить современному человеку свою жизнь без интернета, да еще и беспроводного. Но бывает так, что ноутбук не видит wifi сети, почему это происходит и что тогда делать, разберемся детально!
Почему ноутбук не видит wifi сеть: возможные проблемы и их решение
Пойдем от самых вероятных к самым сложным – путем исключения. Приступим.
Самые распространенные
Так почему ноутбук не видит wifi сеть – это может произойти по причине того, что беспроводной интернет в принципе отсутствует!
- Убедимся, что в зоне действия присутствует беспроводной интернет, для этого используя другие устройства: планшет, смартфон, ноут или ПК проверим, видят ли они wifi на ноутбуке. Если да, следуем далее, если нет – то он wifi не видит, .
Выяснили, что инет есть, а ноут не видит вай фай сети, почему - значит, что-то не так с нашим устройством, как правило, и тут бывают крайне банальные решения. - Посмотрите, включен ли адаптер, как правило, подсвечивается на клавиатуре индикатором:
- выключенный – выглядит как на скрине ниже.

- включите клавишами, согласно раскладке устройства, + от до .
- после должен начаться поиск сетей с уведомлением в трее и желтой звездочкой у антенны, смотрите скриншот.

- если все работает и ноутбук видит вай фай сеть – приятного серфинга, иначе далее
- попробуем запустить диагностику неполадок – правым кликом по антенне → «Диагностика неполадок»


- процедура в большинстве случаев помогает, иначе ищем другую причину, почему ноут не видит wifi.
Драйвер – важная составляющая!
Призываем не забывать, что драйвер – связующий между железом и ОС. Без этого талантливого переговорщика работает все достаточно криво или не работает вообще - это и может быть ответом на вопрос - почему компьютер не видит вай фай сеть. Независимо от того, ноутбук или настольный ПК, внешнее или внутреннее подключение адаптера, решение общее.
- В панели задач вы можете увидеть и другой значок – перечеркнутый монитор, смотрите скриншот.

Если Windows 7 или 8, следуем: - «Пуск»
→ правым кликом «Компьютер»
→ «Свойства»

- « Диспетчер устройств»

- Разворачиваем «Сетевые адаптеры»
→ ищем «Intel(R) Centrino»
, возможны также «Atheros…»
и т.д.

Должно быть как на скрине, с отсутствием каких-либо пометок - если присутствуют красные или желтые обозначения, жмите правым кликом и выбирайте «Задействовать» – скорее всего, потребуется обновление драйверов.
Если Виндовс версии 10, следуем:

Видим - драйвера не инсталлированы:
- переходим к производителю и загружаем соответствующие drivers.
- инсталлируем → restart системы
- проверяйте, если работает – на этом завершим, иначе ищем другие причины.
Приспосабливаем – приспособление!
Есть такое слово adapter – вот он что ни на есть главный приспособленец, во имя появления internet, и если он отключен – ничего не будет видно!
Проверим, включен ли:

Видит всё, но не то, что нужно!
Почему компьютер не видит мою вай фай сеть, а все остальные ловит – и такое бывает. Здесь уже необходимо разбираться с настройками роутера. Рассмотрим наглядно на моделях Asus, а по остальным пропишем командами. Сначала подключитесь к другому имеющемуся интернету - например, можно раздать его со своего телефона.

Теперь, по оборудованию TP-Link:

Что в имени тебе моем…?
Невольно вспоминаются слова классика А.С. Пушкина. Не думайте, что это шутка, порой бывает конфликт SSID, ваш комп не видит вай фай, а все остальные находят. И не поверите, оказывается достаточно его смена и Voila!
Меняем на примере маршрутизатора Asus со скринами.